คำชี้แจงก่อนเข้าสู่รีวิว
- งานนี้ผมได้รับ Windows 7 RTM พร้อมคีย์จากบริษัทไมโครซอฟท์ ประเทศไทย โดยการติดต่อเข้าไปจากผมเอง (บอกไมโครซอฟท์ว่า Blognone อยากรีวิว ไม่ใช่ไมโครซอฟท์มาบอก Blognone ให้รีวิว) ส่วนคีย์นั้นได้จากการเข้าร่วมทดสอบ Windows 7 รุ่นภาษาไทยไปก่อนหน้านี้ ซึ่งมีหลายๆ คนแถวนี้ได้เช่นกัน ไม่ใช่ผมคนเดียว
- ผมไม่เคยใช้ Windows Vista อย่างจริงจังมาก่อน ถ้าเปรียบเทียบ 7 กับ Vista แล้วข้อมูลผิดพลาดไป ก็ช่วยแก้ไขด้วยนะครับ
- IE8 ซึ่งเป็นส่วนหนึ่งของ Windows 7 ถูกรีวิวไปแล้ว ในรีวิวนี้จะไม่พูดถึง ใครสนใจอ่านได้จาก รีวิว Internet Explorer 8 และผมจะพยายามเลี่ยงประเด็นที่เคยเขียนไว้ละเอียดแล้วตอนรีวิว Windows 7 Beta จะได้ไม่ซ้ำซาก
Windows 7 ในฐานะ OS และแพลตฟอร์ม
- แพลตฟอร์มวินโดวส์ 16 บิทที่ต้องทำงานบน DOS ได้แก่ Windows 1.0-3.0
- แพลตฟอร์มวินโดวส์ 32 บิทที่เป็นระบบปฏิบัติการ ได้แก่ Windows 95, 98, 98SE, ME
- แพลตฟอร์ม NT ได้แก่ Windows NT, 2000, XP, 2003
- แพลตฟอร์ม Vista ได้แก่ Windows Vista, 2008 และล่าสุด Windows 7
- Windows 7 Starter - สำหรับเน็ตบุ๊กเท่านั้น แถมมากับเครื่องเท่านั้น
- Windows 7 Home Basic - สำหรับประเทศกำลังพัฒนา แถมมากับเครื่องเท่านั้น (เทียบได้กับ Vista Starter)
- Windows 7 Home Premium
- Windows 7 Professional - เทียบได้กับ Vista Business แค่เปลี่ยนชื่อ
- Windows 7 Enterprise - ขายเฉพาะ volume licensing ในตลาดองค์กร ไม่มีขายปลีก
- Windows 7 Ultimate - รุ่นท็อปสุด
Note: สิ่งที่ต่างออกไปจาก editions ของ Vista มีดังนี้
|
- Microsoft (มีแค่ 3 รุ่นที่ขายปลีก)
- ซีพียู 1 GHz ขึ้นไป
- แรมอย่างน้อย 1 GB (สำหรับ 32 บิท) หรือ 2GB (สำหรับ 64 บิท)
- พื้นที่ว่างในฮาร์ดดิสก์ 16 GB (สำหรับ 32 บิท) หรือ 20GB (สำหรับ 64 บิท)
- การ์ดจอที่สนับสนุน DirectX 9 ขึ้นไป
- 32-bit and 64-bit Windows: frequently asked questions จากเว็บของไมโครซอฟท์เอง
- Why You Should Go 64-Bit With Windows 7 บก. ของ Gizmodo บอกว่าทดสอบฮาร์ดแวร์เยอะขนาดนั้นทุกวันด้วย Windows 7 64 บิท ไม่มีปัญหาอะไร
- ตรวจเช็คฮาร์ดแวร์ได้จาก Windows 7 Compatibility Center (ณ เวลาที่เขียนบทความนี้ ยังไม่เปิดให้ใช้บริการ คาดว่าจะเปิดช่วงใกล้ๆ Windows 7 ออกอย่างเป็นทางการ)
Taskbar
- ตัวหนังสือหายไปแล้ว ไอคอนมีขนาดใหญ่ขึ้น ตอนนี้ความสูงของ Taskbar อยู่ที่ 40 พิกเซล
- ไม่มีแถบ Quick Launch อีกแล้ว ไอคอนทั้งหมดที่เห็นบน Taskbar คือ Quick Launch
- เมื่อเปิดโปรแกรม ไอคอนจะมีกรอบใสๆ ขึ้นมาแสดงให้เห็นว่าโปรแกรมกำลังทำงานอยู่
- Launching - เรียกโปรแกรมให้ทำงาน
- Switching Task - สลับการทำงานระหว่างหน้าต่าง
- Notifying - แจ้งเตือนข้อมูลต่างๆ ที่จำเป็นให้แก่ผู้ใช้
- การจัดกลุ่ม (grouping) หน้าต่างที่เปิดอยู่ ถ้าเป็นของโปรแกรมเดียวกันให้รวมเป็นปุ่มเดียว
- ในกรณีที่ใช้พื้นที่ของ Taskbar อันแรกจนเต็มแล้ว (ไม่ว่าจะใช้ grouping หรือไม่) จะมีปุ่มเลื่อนไปยัง Taskbar อันที่สอง
- ส่วนของโปรแกรมทั้งหมด ยังอยู่กับ Start Menu เหมือนเดิม
- ส่วนของโปรแกรมที่ใช้บ่อย ถูกโยกเอาไปรวมกับ Taskbar ส่วนหลัก
- เมนูสำหรับ “ปักหมุด” (pin) โปรแกรมที่เปิดอยู่ลงเป็นไอคอนใน Taskbar (ถ้าเป็นโปรแกรมที่ปักหมุดอยู่แล้ว เมนูจะกลายเป็น Unpin)
- เมนูสำหรับเรียกโปรแกรมนั้นขึ้นมาอีกหน้าต่าง
- ส่วนที่เลยเส้นขึ้นไป เป็นฟีเจอร์ใหม่ที่เรียกว่า Jump List คือรวมเอาคำสั่งสำคัญๆ ของโปรแกรมนั้นๆ ไว้ในเมนูเพื่อให้เข้าถึงได้ง่าย เมนูนี้จะเป็นอะไรขึ้นกับโปรแกรมแต่ละตัวว่ารองรับ Jump List ดีแค่ไหน อย่างกรณีของ Notepad เป็นแค่เอกสารล่าสุดที่เคยเปิด (เรื่อง Jump List จะขยายความในตอนต่อๆ ไป)
- แถบ Address และ Links ยังคงอยู่ใน Windows 7 แต่คาดว่าจะไม่มีใครใช้แล้วมั้ง (ภาพประกอบ)
- Taskbar แบบปุ่มมีข้อความ แสดงซ้อนกัน (ภาพประกอบ)
- ยังย้าย Taskbar ไปไว้ที่ขอบซ้าย-ขวา-บน ได้เหมือนเดิม พอเปลี่ยนเป็นปุ่มไอคอนไม่มีข้อความแล้ว Taskbar แนวตั้งดูดีขึ้นมาก (ภาพประกอบ)
- ปรับให้แสดงไอคอนขนาดเล็ก (อันเท่า Vista) ได้เหมือนเดิม (ภาพประกอบ) แต่ผมว่าดูแล้วตลกๆ ไม่ค่อยเข้ากัน
- ย้ายคำสั่งสำคัญๆ เช่น Control Panel, Run, Search ไปไว้ในคอลัมน์ที่สองด้านขวา พร้อมทั้งเพิ่ม “สถานที่” พวก My Documents, My Computer เข้ามาใน Start Menu ด้วย
- คอลัมน์ด้านซ้ายมือเอาไว้แสดงรายชื่อโปรแกรม แต่แสดงเฉพาะโปรแกรมที่ใช้บ่อย (วินโดวส์จะคำนวณให้เองว่าโปรแกรมไหนใช้บ่อย หรือจะสั่งปักหมุดไว้เองก็ได้) ถ้าต้องการแสดงรายการโปรแกรมทั้งหมด แบบเดียวกับ Windows 95 ให้คลิกที่ลิงก์ All Programs ด้านล่างสุด
- เพิ่มช่องค้นหาเข้ามาด้านล่างของ Start Menu
- ตรง All Programs ไม่ใช่เมนูแบบเก่าอีกแล้ว เมื่อกดแล้ว คอลัมน์ด้านซ้ายมือจะแสดงเป็น treeview แทนเมนู
- คำสั่ง/สถานที่บางอันถูกตัดออกไป เช่น Network, Recent Items และมีคำสั่งที่เพิ่มเข้ามา คือ Devices and Printers
- รวมปุ่มปิดเครื่องกับปุ่มล็อคหน้าจอเป็นปุ่มเดียว การกดปุ่มหมายถึง Shut down ไม่ใช่ Sleep เหมือนกับ Vista
- คลิกขวาที่ไอคอนบน Taskbar
- เอาเมาส์ไปชี้บนโปรแกรมใน Start Menu
- IE8 - เว็บที่เข้าบ่อย (frequent), คำสั่งเปิดแท็บใหม่ และเปิดเว็บในโหมด InPrivate (ดูภาพด้านบนประกอบ)
- Windows Media Player - เพลงที่เล่นบ่อย, เล่นเพลงทั้งหมดใน playlist และกลับไปยังหน้า playlist
- Sticky Note - สร้างโน้ตแผ่นใหม่
- Notepad, WordPad, Windows Media Center, Paint, Windows Explorer - เอกสารล่าสุด (recent) เหมือนกับที่อยู่ในเมนู File ของโปรแกรมเหล่านี้
- สนับสนุน: Windows Live Messenger 2009, VLC, uTorrent, Chrome 4.0 (Dev), FileZilla, Adobe Reader 9 (หลายตัวสนับสนุนเพียงฟีเจอร์ Recent ของ Jump List)
- ไม่สนับสนุน: Firefox, OpenOffice, Windows Live Photo Gallery, Gimp, Skype
- ระบบค้นหาของ Windows 7 พัฒนาจาก Vista มาก หาอะไรก็เจอ ทำงานเร็ว ถ้าใช้คล่องๆ แทบไม่ต้องกดเข้าไปที่ All Programs เลย ถ้าเทียบกับ Spotlight ถือว่าความสามารถเท่ากัน แถมทำงานเร็วกว่าเล็กน้อย (เทียบกับ Spotlight บน Leopard)
- Jumplist ช่วยให้เข้าถึงเอกสารหรือคำสั่งที่ใช้บ่อยได้ง่ายขึ้น
.....................................................
สั่งซื้อ Windows 8 Pro 64Bit Eng
สั่งซื้อ Windows 8 Pro 64Bit Eng
.....................................................
การจัดการหน้าต่าง
Aero Snap
Aero Peek
Thumbnail Previews
สรุป
Personalize
- Desktop Background - ภาพพื้นหลัง
- Window Color - สีของขอบหน้าต่าง
- Sounds - เสียงเตือน
- ดูภาพพื้นหลังที่มากับ Windows 7 ได้จากหน้าดาวน์โหลดของ Windows 7 Thailand มีเกือบครบ ดาวน์โหลดมาใช้กับวินโดวส์รุ่นอื่นๆ หรือระบบปฏิบัติการตัวอื่นก็ได้
- ดูชื่อและประวัติของศิลปินที่มาวาดภาพพื้นหลังให้กับ Windows 7 ได้จากบล็อก Engineering Windows 7
- อ่านรายละเอียดเพิ่มเติมของระบบธีมใน Windows 7 ได้จาก Engineering Windows 7
อัตลักษณ์ของ Windows 7
Windows Explorer
- หน้าตาเปลี่ยนมาใช้ Aero ตามสมัยนิยม อันนี้ปกติ
- Titlebar หายไป อันนี้ผมก็ไม่ค่อยเข้าใจเหตุผลเหมือนกัน
- ช่อง Address (หรือภาษายูนิกซ์เรียก path) กลายเป็น breadcrumb
- เมนูหายไป คำสั่งที่เคยอยู่ในเมนูถูกรวมกับปุ่มควบคุม กลายเป็นแถบสีดำๆ
- ในกรอบ Task Pane ด้านซ้ายมือ folder tree ถูกซ่อนลงไปซุกขอบล่าง พื้นที่เดิมแสดง Favorite Links แทน
- ด้านล่างมี Details Pane เพิ่มเข้ามา
“Libraries” ของ Windows Explorer
Windows Explorer ใน Windows 7
- แถบ Navigation Pane ที่มี Favorite Links กับ Folders แยกกัน กลายเป็นอันเดียวที่รวมทั้ง Favorite, Libraries และ Computer มาไว้ในที่เดียว (ฟีเจอร์ Homegroup จะเขียนถึงในตอนต่อๆ ไป)
- แถบเครื่องมือด้านบนเปลี่ยนเป็นสีอ่อน ไอคอนบนปุ่มหายไป ปุ่ม View และ Preview ถูกย้ายมาชิดด้านขวา
- ปุ่ม Preview ถูกเพิ่มเข้ามา
- มีโหมดแสดงผลแบบ Content (ตามรูปด้านล่าง) อยู่กึ่งๆ ระหว่างโหมด List และ Details
- ภาพพื้นหลังชุดใหม่ของ Windows 7 สวยงาม ไฮโซ
- ธีมเป็นฟีเจอร์ที่ไม่จำเป็นนัก แต่เพิ่มมาก็ช่วยให้การใช้งานสมบูรณ์มากขึ้น
- กลับกัน Libraries ไม่ใช่ฟีเจอร์ที่คนพูดถึงมากนัก แต่กลับทำงานได้ดี เรื่อยๆ แต่แน่นอน
- Gadget ไม่เปลี่ยนจาก Vista มากนัก ใช้ไม่ใช้ขึ้นกับรสนิยม
ต้นตอของ Windows 7 ต้องย้อนกลับไปถึงช่วงก่อนไมโครซอฟท์จะออก Windows XP ในปี 2000 โดยไมโครซอฟท์ได้วางแผนจะออกวินโดวส์รหัส “Blackcomb” ชื่อนี้ตั้งให้เข้าชุดกับรหัสของ XP ว่า “Whistler” ทั้งสองชื่อเป็นภูเขาสำหรับเล่นสกีที่อยู่ติดกันในประเทศแคนาดา ใกล้สำนักงานใหญ่ของไมโครซอฟท์ ในภายหลังไมโครซอฟท์ปรับกระบวนท่าใหม่ ออกวินโดวส์มาคั่นกลางอีกรุ่น โดยใช้รหัสว่า “Longhorn” (เป็นร้านอาหารที่อยู่กึ่งกลางระหว่างทางขึ้นภูเขาสองลูก) ซึ่ง Longhorn กลายมาเป็น Windows Vista นั่นเอง
ส่วน Blackcomb ถูกจับเปลี่ยนชื่อรหัสเป็น “Vienna” (ข่าวเก่า) ก่อนที่จะกลายมาเป็น “Windows 7” (ข่าวเก่า) ก่อนที่สุดท้ายจะตัดสินว่าชื่อจริงๆ สำหรับทำตลาดก็ใช้ Windows 7 เหมือนกับโค้ดเนมนั่นล่ะ (ข่าวเก่า) ประเด็นว่านับกันยังไงออกมาเป็นเลข 7 อ่านได้จาก ไมโครซอฟท์ตอบคำถามเรื่องชื่อ Windows 7
ไมโครซอฟท์เริ่มพัฒนา Windows 7 ทันทีที่ Vista วางจำหน่ายเมื่อเดือนพฤศจิกายน 2006 และออกรุ่นทดสอบตัวแรก M1 ได้หลังจากนั้นหนึ่งปีนิดๆ คือเดือนมกราคม 2008 ส่วนรุ่นเบต้าที่เปิดให้สาธารณชนทดสอบก็ใช้เวลาหลังจากนั้นอีก 1 ปีคือเดือนมกราคม 2009 ถ้ารวมเวลาทั้งหมดจาก Vista ถึง 7 ตัวจริงก็เกือบ 3 ปีเต็ม

ธีมใหญ่ในรีวิว Windows 7 ชุดนี้ที่ผมจะเขียนถึงซ้ำแล้วซ้ำอีกในตอนต่อๆ ไป คือ ผมอยากให้มองว่า Windows 7 เป็นส่วนหนึ่งของแพลตฟอร์มวินโดวส์ยุคใหม่ ไม่ใช่ระบบปฏิบัติการเดี่ยวๆ ที่ไม่ขึ้นกับใคร แพลตฟอร์มนี้ไม่มีชื่อเรียกอย่างเป็นทางการ เราอาจจะเรียกมันว่าเป็น post-NT/XP หรือจะเป็นแพลตฟอร์ม Vista ก็ได้
ในประวัติศาสตร์ของระบบปฏิบัติการวินโดวส์ มีสิ่งที่ผมเรียกว่า “แพลตฟอร์ม” เกิดขึ้นแล้ว 4 รุ่น (ชื่อแพลตฟอร์มผมเป็นคนตั้งเองครับ อย่าเอาไปใช้อ้างอิงตอนสอบ)

ภาพจาก Wikipedia
ไมโครซอฟท์ประสบความสำเร็จอย่างมากกับแพลตฟอร์มวินโดวส์ 32 บิท (ใครยังจำงานเปิดตัว Windows 95 ได้บ้าง?) ตัวชี้วัดที่ชัดเจนมากคือ Win32 API ที่ยังใช้กันมาจนปัจจุบัน (เกือบ 15 ปีแล้วนะ) ความสำเร็จของแพลตฟอร์ม 32 บิทส่งผลให้ไมโครซอฟท์ครอบครองตลาดระบบปฏิบัติการโลกได้เบ็ดเสร็จ อีกทั้งยังปิดฉากระบบปฏิบัติการคู่แข่งอื่นๆ ไม่ว่าจะเป็น BeOS, OS/2, NeXT, NetWare หรือ Mac OS
แม้ว่าตัวแพลตฟอร์มวินโดวส์ 32 บิทเองจะไม่สมบูรณ์ มีปัญหาเรื่องเสถียรภาพ ความปลอดภัย ไวรัส จอฟ้า ฯลฯ เท่าที่เรารู้จักกันดี แต่ไมโครซอฟท์ก็มองเกมขาด แยกไปทำแพลตฟอร์ม NT ดักรอไว้ พัฒนาขนานกันให้เทคโนโลยีของ NT นั้นเข้มแข็ง ก่อนจะมาส่งไม้ต่อกันที่ Windows XP
ความสำเร็จของ XP แทบไม่ต้องพูดถึง ปัจจุบันระบบปฏิบัติการอายุ 8 ปีกว่าตัวนี้ยังเป็นระบบปฏิบัติการที่มีคนใช้มากที่สุดในโลก
อย่างไรก็ตาม เมื่อเวลาผ่านไป แพลตฟอร์ม NT ก็เริ่มเก่าและมีจุดอ่อน อีกทั้งโดนคู่แข่งอย่าง Mac OS X ที่ใช้แพลตฟอร์มใหม่กว่าเข้าตีด้วยฟีเจอร์ที่แพลตฟอร์ม NT ไม่มี ดังนั้นก็ได้เวลาที่ไมโครซอฟท์ต้องสร้างแพลตฟอร์มรุ่นใหม่ขึ้นมาอีกครั้ง
แพลตฟอร์ม Vista ใช้เวลาพัฒนาถึง 5 ปี ยกเครื่องส่วนประกอบต่างๆ ของวินโดวส์เกือบทั้งหมด ไม่ว่าจะเป็นระบบกราฟฟิก ไลบรารี (เช่น .NET) ระบบความปลอดภัย (เช่น UAC) ไปจนกระทั่งส่วนติดต่อผู้ใช้ (เช่น Aero) แนวคิดของแพลตฟอร์ม Vista นั้นดีมาก ทันสมัย และช่วยให้ไมโครซอฟท์ต่อสู้ในตลาดระบบปฏิบัติการได้อีกนาน น่าเสียดายว่าระบบปฏิบัติการตัวแรกในแพลตฟอร์มใหม่คือ Windows Vista กลับไม่ประสบความสำเร็จมากนัก
ไมโครซอฟท์กลับมาคราวนี้กับ Windows 7 ซึ่งเสียงตอบรับในช่วงแรกๆ ออกมาดีพอสมควร ถึงแม้ว่าในระดับระบบปฏิบัติการแล้วมันจะเป็นรุ่นใหญ่รุ่นใหม่ แต่ในระดับแพลตฟอร์มแล้ว มันก็ยังอยู่บนแพลตฟอร์ม Vista อันเดิม (มีการเปลี่ยนแปลงเชิงฐานรากน้อยมาก) และอาจจะมองว่าเป็นแพลตฟอร์ม Vista ที่ปรับแต่งจนเข้าที่แล้วก็ได้ (ทำนองเดียวกับ 95 และ 98)
ดังนั้นถ้าพูดถึง Windows 7 ผมอยากให้มองกันยาวๆ แทนที่จะเจาะลงไปที่ 7 เพียงตัวเดียวครับ มองว่าพัฒนาการของแพลตฟอร์ม Vista ที่ข้ามมาจากแพลตฟอร์ม NT มีอะไรบ้าง และหมากต่างๆ ที่ไมโครซอฟท์เตรียมเอาไว้ใช้ มันจะออกดอกออกผลอย่างไรใน Windows 8, 9, 10 ฯลฯ ที่จะตามมาอีกในอนาคตด้วย แล้วจะเข้าใจมากขึ้นว่าที่มาที่ไปของฟีเจอร์ต่างๆ ใน Windows 7 มันมาอย่างไร
ขยับเข้ามาที่ระดับของระบบปฏิบัติการครับ Windows 7 ดำเนินรอยตามทิศทาง (ที่ไม่น่าตามเท่าไรเพราะมันสับสน) ของ Vista นั่นคือมีรุ่นย่อยหรือ editions ให้เลือกเป็นจำนวนมาก ถ้านับรุ่นทั้งหมดก็ได้ 6 รุ่นเท่ากับ Vista ความแตกต่างของแต่ละรุ่นย่อยมีทั้งในแง่ฟีเจอร์ และในแง่การตลาดและช่องทางจำหน่าย
Editions ทั้งหมดของ Windows 7
เพื่อไม่ให้งงมากไปกว่านี้ ดูตารางเปรียบเทียบจะเข้าใจง่ายกว่าครับ ผมคัดมาเฉพาะส่วนสำคัญๆ ที่ต่างไปในแต่ละรุ่นย่อยเท่านั้น (หมายเหตุ: ราคาเป็นราคาขายปลีกในสหรัฐ/ราคาอัพเกรดในสหรัฐ)
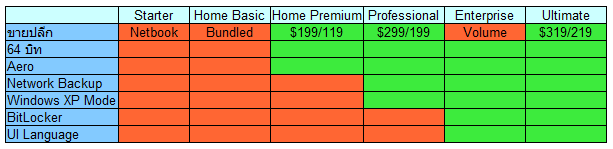
โดยสรุปแล้ว รุ่นย่อยที่คนทั่วไปจะพบเจอมีเพียง 3 รุ่นเท่านั้น คือ Home Premium, Professional และ Ultimate



ความเห็นของผมคือ Home Premium นั้นพอเพียงสำหรับการใช้งานทั่วไปแล้ว ถ้าจำเป็นต้องใช้ Windows XP Mode สำหรับโปรแกรมบางตัวค่อยเขยิบไปใช้ Professional ส่วน Ultimate นี่มีคนต้องใช้ BitLocker กับส่วนติดต่อผู้ใช้หลายๆ ภาษาด้วยเหรอ?
ถ้าเป็นลูกค้าในประเทศกำลังพัฒนาบางประเทศ ซื้อรุ่นย่อยมาแล้วสามารถเปลี่ยนไปใช้รุ่นที่ใหญ่ขึ้นได้ผ่าน Windows Anytime Upgrade แต่ว่าไม่มีในประเทศไทย ส่วนราคาขายปลีกในประเทศไทย ผมกำลังสอบถามจากทางไมโครซอฟท์ เดี๋ยวได้ข้อมูลแล้วจะมาอัพเดตในรีวิวให้ในอนาคต
รีวิวนี้ทดสอบบน Windows 7 Ultimate แต่หลักๆ แล้วจะทดสอบแค่ฟีเจอร์ที่มีอยู่ใน Home Premium เท่านั้น ยกเว้นส่วนติดต่อผู้ใช้ภาษาไทยที่เกี่ยวข้องกับคนไทยโดยตรง (มีเฉพาะใน Ultimate)
ตารางเปรียบเทียบรุ่นของ Windows 7 ของเว็บไซต์อื่นๆ
การติดตั้ง Windows 7 เลือกได้ 2 แบบ คือ อัพเกรด และติดตั้งใหม่แบบ clean install
ในกรณีที่อัพเกรด (ข้อมูลเดิมยังอยู่ ลงทับได้) ทำได้ต่อเมื่อระบบปฏิบัติการเดิมเป็น Windows Vista เท่านั้น แถมต้องเลือก edition ให้ถูกด้วย โดยส่วนตัวแล้วผมเชื่อว่าการเปลี่ยนรุ่นระบบปฏิบัติการใหญ่แบบนี้ควรใช้วิธี clean install มากกว่า (ภาษาบ้านๆ คือฟอร์แมตแล้วลงใหม่) แล้วค่อยๆ ปรับแต่ง ติดตั้งโปรแกรมใหม่จากศูนย์เพื่อให้ไม่มั่วครับ
ผมคงไม่ต้องเขียนถึงขั้นตอนการติดตั้งอย่างละเอียดนัก ขั้นตอนก็เหมือนการติดตั้งวินโดวส์รุ่นอื่นๆ บูตจากแผ่น DVD แล้วตอบคำถามเล็กน้อย เลือกพาร์ทิชันแล้วก็รอเท่านั้น ผมติดตั้ง Windows 7 แบบ clean ใช้เวลารวมประมาณ 20 นาที ต้องบูตใหม่ 2 ครั้ง โดยครั้งสุดท้ายจะมีหน้าจอ First Run ให้เราตั้งค่าที่จำเป็น เช่น ตั้งรหัสผ่าน เปิดอัพเดตอัตโนมัติ และที่น่าสนใจคือมีหน้าจอเลือกเครือข่าย Wi-Fi (หรือ LAN ถ้าเป็นพีซีตั้งโต๊ะ) ให้ตั้งแต่หน้าจอ First Run เลย
เมื่อเสร็จเรียบร้อยก็จะเจอกับหน้าจอหลักของ Windows 7

ตอนแรกยังไปได้ไม่ถึงไหนเลย ไว้ตอนหน้าจะเริ่มรีวิวตัว Windows 7 จริงๆ สักทีครับ
จริงๆ ส่วนนี้เป็นส่วนที่ผมลืมเขียนในตอนที่แล้ว ขอยกยอดมารวมไว้ในตอนที่สองนะครับ ไมโครซอฟท์ระบุสเปกขั้นต่ำของพีซีที่จะรัน Windows 7 ไว้ในหน้า Windows 7 system requirement ดังนี้
ถ้าใครจำสเปกของ Windows Vista ได้ มันคือสเปกเดียวกันครับ!!! เวลาห่างกัน 3 ปีแต่ว่าต้องการฮาร์ดแวร์เท่าเดิม ซึ่ง 3 ปีมานี้หลายๆ คนเปลี่ยนเครื่องกันแล้ว ก็เป็นปัจจัยหนึ่งที่ทำให้คนหันมาใช้ Windows 7 ได้มากขึ้น
บางคนอาจมีคำถามว่าทำไมยังใช้ฮาร์ดแวร์เท่าเดิม คำตอบก็อยู่ในตอนแรกว่านี่คือ “แพลตฟอร์ม” นั่นเอง ในเมื่อข้างใต้ของ Windows 7 แทบจะเหมือนกับ Vista ทุกประการ เป็น “แพลตฟอร์ม Vista” เหมือนกัน จึงไม่มีเหตุอันควรอะไรที่จะต้องการฮาร์ดแวร์เพิ่ม ถ้ามองในแง่วิวัฒนาการของระบบ ก็เรียกได้ว่าสิ่งที่ไมโครซอฟท์ลงทุนพัฒนาเอาไว้เริ่มจะลงตัวแล้ว ในวินโดวส์รุ่นถัดไปก็ไม่น่าจะต้องการฮาร์ดแวร์ขั้นต่ำต่างจากนี้มากนัก
ผู้ที่ต้องการความชัวร์ด้านฮาร์ดแวร์ก่อนอัพเกรด สามารถดาวน์โหลด Windows 7 Upgrade Advisor มาทดสอบได้
คำถามที่ตามมาหลังจากเลือกรุ่นของ Windows 7 ได้แล้วก็คือ ควรติดตั้งแบบ 32 บิทหรือ 64 บิทกันแน่? คำถามนี้สำคัญมากเพราะว่าถ้าเลือกอย่างใดอย่างหนึ่งแล้วไม่สามารถเปลี่ยน กลับได้ง่ายๆ ต้องฟอร์แมทแล้วลงใหม่สถานเดียว ถ้าซื้อ Windows 7 แบบกล่องจะได้มาทั้งสองแผ่นอยู่แล้ว แต่ถ้าซื้อคอมพิวเตอร์ใหม่ก็ต้องเลือกให้ถูกตั้งแต่แรกครับ
คำถามอมตะอันหนึ่งของวงการคอมพิวเตอร์มีอยู่ว่า “64 บิทดีกว่า 32 บิทอย่างไร?” ถ้าตอบสั้นๆ ข้อดีที่เหนือกว่ามีอย่างเดียวคือ ระบบปฏิบัติการแบบ 64 บิทนั้นใช้งานแรมได้มากกว่า 4 GB
ดังนั้นถ้าใครมีแรมตั้งแต่ 4GB ขึ้นไปก็ไม่ต้องคิดมาก คำตอบมีได้ทางเดียวคือ 64 บิท (หรือถ้าตอนนี้ยังมีแรมน้อยกว่านั้นแต่มีแผนจะอัพเกรดก็ใช้คำตอบเดียวกัน)
สำหรับคนที่มีแรมน้อยกว่า 4GB และไม่คิดจะอัพเกรด การเลือกติดตั้งแบบ 64 บิทก็ไม่มีปัญหาอันใดเพราะปัจจัยชี้ขาดว่าไม่ควรใช้ 64 บิทไม่ใช่เรื่องแรม แต่เป็นเรื่องโปรแกรมและไดรเวอร์ต่างหาก
ในทางทฤษฎีแล้ว โปรแกรม 32 บิทสามารถทำงานบนระบบปฏิบัติการ 64 บิทได้ไม่มีปัญหา ผมใช้งาน Windows 7 ทั้ง Beta, RC และ RTM แบบ 64 บิทมาโดยตลอดก็ยังไม่พบปัญหาอะไรกับโปรแกรมที่ติดตั้งและใช้งาน โอเค มีบางโปรแกรมที่ยังทำงานบน 64 บิทไม่ได้ เช่น Flash แต่ไมโครซอฟท์ก็ให้ IE8 มาทั้งแบบ 32 บิทและ 64 บิท (ส่วนเบราว์เซอร์ตัวอื่นๆ นั้นเป็น 32 บิทอยู่แล้ว ไม่ว่า Firefox หรือ Chrome)

ส่วนไดรเวอร์ฮาร์ดแวร์นั้นจำเป็นต้องใช้แบบ 64 บิท ผู้ผลิตฮาร์ดแวร์ดังๆ ไม่ว่าจะเป็น NVIDIA, ATI, Logitech, Creative ฯลฯ ล้วนมีไดรเวอร์สำหรับ 64 บิทกันหมดแล้ว (เลือกไดรเวอร์ Vista x64 มาใช้ได้เลย) เท่าที่ผมทดสอบฮาร์ดแวร์มาจำนวนหนึ่งก็ยังไม่เจอปัญหาอะไรบน Windows 7 แบบ 64 บิทครับ
ในแง่การใช้งานแล้ว การใช้ Windows 7 แบบ 64 บิทไม่ต่างจาก 32 บิทเลย ถ้าไม่บอก ไม่ขุดเข้าไปดูในหน้า System ไม่มีทางรู้ว่าเครื่องที่ใช้อยู่เป็น 64 บิทหรือไม่
ดังนั้นคำแนะนำของผมต่อคำถามว่าควรเป็น 32 หรือ 64 บิท ก็คือ เลือก 64 บิท ยกเว้นรู้ว่ามีโปรแกรมหรือฮาร์ดแวร์ที่ใช้งานบน 64 บิทไม่ได้เท่านั้น ระบบปฏิบัติการแบบ 64 บิทคืออนาคต ถ้าไม่มีเหตุจำเป็นใดๆ ก็เตรียมพร้อมไว้เสียแต่ตอนนี้ครับ สื่อหลายสำนักพยากรณ์ว่า Windows 8 อาจจะเป็น 64 บิทล้วน ลักษณะเดียวกับ Snow Leopard
สำหรับรายละเอียดเรื่อง 64 บิท ลองอ่านเพิ่มเติมได้จาก
เมื่อล็อกอินเข้ามายัง Windows 7 จะพบกับหน้าจอเดสก์ท็อปมาตรฐานดังภาพ

สิ่งที่เตะตาทุกคนย่อมเป็นโลโก้หน้าต่างสี่สีอันใหญ่มาก (พื้นหลังรูปปลากัดหาย ไปแล้ว) ผมคิดว่านี่เป็นครั้งแรกที่ไมโครซอฟท์ใช้ default background ที่มีโลโก้ของวินโดวส์เอง ถ้าให้เดานี่คือการสร้างแบรนด์วินโดวส์ให้แข็งแกร่งมากขึ้น เพราะหน้าจอนี้จะไปปรากฎอยู่บนหน้าจอคอมพิวเตอร์ ภาพประกอบในหนังสือหรือทีวี เป็นจำนวนนับครั้งไม่ถ้วนในอนาคต
สิ่งที่เห็นได้ชัดเจนคือเดสก์ท็อปของ Windows 7 สะอาดมาก แทบไม่มีอะไรอยู่เลย บนเดสก์ท็อปมีเพียงไอคอน Recycle Bin อยู่มุมซ้ายบน ขอบล่างมี Taskbar ซึ่งมีไอคอนเพียง 4 อันคือ Start, IE, Windows Explorer และ Windows Media Player
ส่วน System Tray ด้านขวามือก็มีไอคอนเพียงไม่กี่อันเช่นกัน (ในภาพผมปรับแต่งให้เพิ่มปุ่มสลับภาษา และเนื่องจากใช้โน้ตบุ๊กจึงมีไอคอนแบตเตอรี่เพิ่มเข้ามาด้วย)
ของรกๆ ที่เคยอยู่ในวินโดวส์รุ่นก่อนๆ เช่น ไอคอนบนเดสก์ท็อปบน XP หรือ Sidebar ของ Vista ถูกขจัดไปหมดสิ้น บูตขึ้นมาครั้งแรกไม่มีบอลลูนข้อความใน System Tray ขึ้นมาเกะกะ ทุกอย่างเรียบง่าย หรูหรา สวยงาม อันนี้ให้คะแนนเต็ม
หมายเหตุ: อ่านรีวิวอีกเวอร์ชันเกี่ยวกับ Taskbar ของ Windows 7 ได้ใน รีวิว Windows 7 Beta ตอนที่ 1
สิ่งที่ Windows 7 แตกต่างออกไปจาก Vista มากที่สุดคือ Taskbar ซึ่งมันจะอยู่คู่กับผู้ใช้ Windows 7 ไปตลอด เจ้า Taskbar อันใหม่มีชื่อเล่นๆ ว่า “Superbar” มีหน้าตาดังภาพ
การเปลี่ยนแปลงที่เกิดขึ้นได้แก่
หลายคนอ่านแล้วคงนึกถึง Dock ของ Mac OS X ถ้าในด้านรูปลักษณ์นั้นใช่เลยครับ แต่ถ้าลองใช้งานจริงๆ มันยังให้อารมณ์ Taskbar แบบเดิมๆ มากกว่า Dock ซึ่งอันนี้จะค่อยๆ เขียนถึงต่อไป
ก่อนจะลงลึกถึงการเปลี่ยนแปลงของ Taskbar ใน Windows 7 ผมขอย้อนกลับไปยัง Taskbar อันเดิมที่สืบทอดกันมาตั้งแต่ Windows 95 เสียก่อน ในภาพเป็น Taskbar ของ Windows XP (ภาพจาก Wikipedia) แต่จริงๆ แล้วจะเอาภาพของวินโดวส์รุ่นอื่นๆ มา
เทียบก็ไม่ต่างกัน
คลิกเพื่อดูภาพเต็ม
Taskbar ของ XP/Vista มี “หน้าที่” หลักๆ 3 ประการ ไล่จากซ้ายไปขวา
Launching
ถ้าใครยังจำ Windows 3.1 ได้ (ดักแก่อีกแล้ว :D) หน้าที่ในการเรียกโปรแกรมให้ทำงาน หรือ launching เป็นของ Program Manager แต่ใน Windows 95 เป็นต้นมา ไมโครซอฟท์ได้ย้ายหน้าที่นี้มาให้กับปุ่ม Start ซึ่งยังคงสืบทอดมาจนถึงปัจจุบัน ข้างในปุ่ม Start มี Start Menu ซึ่งรวบรวมเอาโปรแกรมทั้งหมดภายในเครื่องเอาไว้ให้เราได้เรียกใช้ตามต้องการ (เรื่อง Start Menu จะพูดถึงในตอนต่อๆ ไป)
Taskbar ต้นตำรับจาก Windows 95 (ภาพจาก Wikipedia)
การเรียกโปรแกรมในวินโดวส์ยังมีวิวัฒนาการไปอีกเล็กน้อยใน Windows 98 เมื่อไมโครซอฟท์รวม IE4 เข้ามาเป็นส่วนหนึ่งของวินโดวส์ ก็ได้เพิ่ม “ทูลบาร์อื่นๆ” ลงใน Taskbar ด้วย ได้แก่ Quick Launch, Address, Links ซึ่งสุดท้ายแล้ว Quick Launch ได้กลายมาเป็นมาตรฐานของ Taskbar ในวินโดวส์รุ่นถัดๆ มา หน้าที่ของมันคือเรียกโปรแกรมที่ใช้บ่อย เพราะมีลักษณะเป็นปุ่ม เรียกง่ายกว่าคลิกจากเมนู และปรากฏตัวตลอดเวลาไม่โดนบังเหมือนไอคอนบนเดสก์ท็อป
สรุปสั้นๆ ว่าบน Taskbar แบบเก่ามีการเรียกโปรแกรม 2 แบบ คือ โปรแกรมทั้งหมด (ผ่านปุ่ม Start) และโปรแกรมที่ใช้บ่อย (ผ่านปุ่ม Quick Launch)
Switching
หน้าที่หลักของ Taskbar คือการ “สลับหน้าต่าง” ที่เปิดอยู่ หน้าต่างที่ถูกเปิดอยู่จะมีปุ่มพร้อมชื่อหน้าต่างแสดงอยู่บน Taskbar การสลับหน้าต่างทำได้โดยคลิกบนปุ่มที่ต้องการ จากนั้นวินโดวส์จะนำหน้าต่างนั้นมาแสดงเป็นหน้าต่างอันบนสุดของเดสก์ท็อป
นอกจากการสลับหน้าต่างด้วยปุ่มบน Taskbar แล้ว เรายังสามารถทำได้ผ่านปุ่มลัด Alt+Tab ด้วยเช่นกัน (ใน Vista วิธีการนี้วิวัฒนาการไปเป็น Flip 3D) แต่ไม่ว่าจะยังไงก็ตาม คนส่วนมากนิยมใช้การกดปุ่มบน Taskbar มากกว่าเนื่องจากมืออยู่ที่เมาส์ และมองเห็นได้ง่ายว่ามีอะไรเปิดอยู่บ้าง
ไมโครซอฟท์ออกแบบ Taskbar มารองรับการเปิดหน้าต่างจำนวนไม่มากนัก เพราะผู้ใช้จะสามารถแยกแยะว่าปุ่มบน Taskbar แทนหน้าต่างอันไหนได้จากไอคอนและข้อความบนปุ่ม แต่เมื่อผู้ใช้เปิดหน้าต่างมากขึ้นเรื่อยๆ ขนาดของปุ่มจะเล็กลงเรื่อยๆ ทำให้ความสามารถในการแยกแยะปุ่มจะลดลง (ใครเคยเจอ popup ชุดใหญ่ใน IE รุ่นก่อนๆ น่าจะนึกภาพออก ปัญหานี้เป็นปัญหาเดียวกับ Tab ในเบราว์เซอร์) ไมโครซอฟท์จึงออกทางแก้ปัญหามาให้เรา 2 อย่าง
การจัดกลุ่ม Taskbar ใน Windows XP
อย่างไรก็ตามทั้งสองวิธีไม่ใช่ทางแก้ที่สมบูรณ์แบบ วิธีแรกมีข้อเสียคือต้องกดปุ่มบน Taskbar ก่อนเพื่อดูรายชื่อหน้าต่างทั้งหมด การคลิกหลายครั้งทำให้การสลับหน้าต่างทำได้ช้า หลายๆ คนจึงปิดตัวเลือกนี้ในวินโดวส์รุ่นก่อนๆ (ผมคนนึงล่ะ) ส่วนวิธีที่สองมีปัญหาว่าเมื่อเราเลื่อนไปยัง Taskbar อันที่สอง เราจะไม่เห็นปุ่มบน Taskbar อันแรก ทำให้การสลับหน้าต่างทำได้ลำบากถ้าปุ่มดันอยู่บน Taskbar คนละอัน ต้องเลื่อนกลับไปกลับมาก่อนจึงจะกดปุ่มได้ โชคดีที่นานๆ ทีเราจะเจอกับสถานการณ์นี้ (ผมถือมันสัญญาณเตือนว่า “เปิดหน้าต่างมากไปแล้วนะ”)
แม้ว่าจะมีจุดอ่อนอยู่บ้าง แต่โดยรวมแล้วมันทำงานได้มีประสิทธิภาพมาก วิธีการสลับหน้าต่างด้วย Taskbar ถือว่าประสบความสำเร็จอย่างสูง ถือว่าเป็นก้าวกระโดดครั้งสำคัญระหว่าง Windows 3.1 และ Windows 95 และกลายเป็นวิธีการมาตรฐานในการสลับหน้าต่างบน Desktop Manager ตัวอื่นๆ มากมาย (เช่น GNOME และ KDE)
Notifying
ส่วนสุดท้ายเราเรียกมันว่า system tray (ซึ่งชื่อที่ถูกต้องของมันคือ notification area) หน้าที่ของมันก็ตามชื่อคือแจ้งเตือน (notify) ข้อมูลสำคัญๆ ของระบบให้ผู้ใช้ได้รับรู้ เช่น ขณะนี้เวลากี่โมง, ตอนนี้คีย์บอร์ดเป็นภาษาอะไร, ปิดเสียงไว้หรือเปล่า ฯลฯ ผู้ใช้เพียงแค่ “เหลือบไปมอง” (ภาษาอังกฤษใช้ glance) ที่มุมขวาล่างก็จะทราบข้อมูลเหล่านี้โดยไม่ต้องทำอะไรเลย
เมื่อเวลาผ่านไป system tray กลับมีหน้าที่เพิ่มขึ้นอีกหนึ่งอย่าง ซึ่งไม่ใช่หน้าที่ที่ไมโครซอฟท์คาดคิดไว้ตั้งแต่ตอนออกแบบครั้งแรก หน้าที่นี้คือเก็บไอคอนของโปรแกรมที่ทำงานอยู่ แต่ไม่จำเป็นต้องปรากฎตัวตลอดเวลา ดังเช่น โปรแกรมแอนตี้ไวรัส (ซึ่งจำเป็นต้องเปิดเวลาเจอไวรัส) โปรแกรม IM (เปิดเมื่อมีข้อความใหม่เข้ามา) WinAmp (เปิดเมื่อต้องการปรับเปลี่ยนเพลงในคิว) เป็นต้น
สาเหตุที่โปรแกรมที่ทำงานเบื้องหลังต้องมาอยู่ใน system tray ก็เป็นเพราะ Taskbar อันหลักไม่เหมาะสมสำหรับงานลักษณะนี้นั่นเอง Taskbar อันหลักออกแบบมาสำหรับโปรแกรมที่ทำงานเบื้องหน้ามากกว่า
การที่โปรแกรมมีไอคอนใน system tray กลายเป็นประเพณียอดฮิตสำหรับโปรแกรมบนวินโดวส์ ผลสุดท้ายคือ system tray รก เต็มไปด้วยไอคอนที่ไม่รู้ว่าจำเป็นหรือไม่
ปุ่มเลื่อนของ system tray ใน Windows XP (ภาพจาก Wikipedia)
ทางแก้ปัญหาของไมโครซอฟท์ก็คล้ายๆ กับ Taskbar คือทำ “ปุ่มเลื่อน” สำหรับ system tray แบ่งเป็นรุ่นย่อที่แสดงไอคอนสำคัญ และรุ่นเต็มสำหรับไอคอนทั้งหมด ข้อเสียของวิธีนี้เหมือนกับข้อเสียของปุ่มเลื่อนใน Taskbar คือผู้ใช้ไม่สามารถ “เหลือบมอง” เพื่อดูข้อมูลได้ (เพราะบางไอคอนถูกซ่อนเอาไว้)
Taskbar ของ Windows 7 เป็นการ “จัดระเบียบ” องค์ประกอบข้างต้นทั้งสามใหม่ ดูแผนภาพโครงสร้างเทียบกับภาพ Taskbar ของ XP ข้างต้น (หรือจะดูภาพแบบเทียบกันทั้ง 2 เวอร์ชันก็ได้)
คลิกเพื่อดูภาพเต็ม
Launching
ผมเขียนไปแล้วว่าหน้าที่ launching ของ Taskbar แบบเก่าแบ่งเป็น 2 แบบคือ โปรแกรมทั้งหมดกับโปรแกรมที่ใช้บ่อย พอข้ามยุคมาเป็น Windows 7 ไมโครซอฟท์จับสองส่วนนี้แยกร่างออกจากกัน
ผมคิดว่าเหตุผลของการย้าย Quick Launch ไปรวมกับส่วนการสลับหน้าต่างคือเหตุผลในเรื่องพื้นที่ใช้สอยเป็นหลัก การรวมสองส่วนนี้เข้าด้วยกันทำให้เรามีพื้นที่มากขึ้นสำหรับไอคอนโปรแกรมที่ ใช้บ่อย (เพราะมีพื้นที่เท่ากับ Taskbar เกือบทั้งอัน) และในทางกลับกัน พื้นที่ของส่วนสลับหน้าต่างก็เพิ่มขึ้นอีกเล็กน้อย เพราะแถบ Quick Launch ถูกเอาออกไปแล้ว ส่วนเหตุผลรอง ผมคิดว่าความนิยมใน Dock ของ Mac OS X ก็มีส่วนอยู่บ้างเช่นกัน
นอกจากนี้ ไมโครซอฟท์ยังปรับขนาดให้ไอคอนใหญ่ขึ้นตามขนาดของ Taskbar ที่โตขึ้น ทำให้คลิกโดนได้ง่ายขึ้นด้วย
Switching
สิ่งที่เปลี่ยนไปของส่วน switching คือไอคอนโตขึ้น ข้อความหายไป ซึ่งเป็นการเปลี่ยนแปลงในเชิงรูปลักษณ์ แต่ในแง่การใช้งานแล้ว มันยังเป็นปุ่มแทนหน้าต่างเหมือนเดิม (ซึ่งเป็นจุดสำคัญที่ต่างจาก Dock)
Taskbar แบบใหม่นี้จะจัดกลุ่มของหน้าต่างโดยอัตโนมัติตามโปรแกรมแต่ละตัว ถ้าเปิดมากกว่าหนึ่งหน้าต่าง สี่เหลี่ยมรอบๆ ไอคอนจะซ้อนทับกันเพื่อแสดงให้เราเห็นว่ามีหน้าต่างอยู่เท่าไร สี่เหลี่ยมกองนี้จะมีมากที่สุด 3 อัน ถ้าเปิดมากกว่านี้ก็จะแสดงแค่ 3 อัน
ในรูปข้างล่างแสดงไอคอน 3 สถานะ ตั้งแต่ไม่เปิดโปรแกรมเลย ไปจนถึงเปิด 3 หน้าต่างขึ้นไป
บางคนอาจมีคำถามว่าถ้าไม่มีข้อความแล้ว จะแยกแยะได้อย่างไรว่าหน้าต่างไหนเป็นหน้าต่างไหน คำตอบของไมโครซอฟท์คือฟีเจอร์ที่เพิ่มเข้ามาใน Vista คือการแสดง thumbnail ของหน้าต่างนั่นเอง ฟีเจอร์นี้จะถูกใช้ร่วมกับ Aero Peek ซึ่งเป็นฟีเจอร์ใหม่ของ Windows 7 โดยผมจะเขียนถึงเรื่องนี้ในตอนถัดไป
ไมโครซอฟท์ยังเพิ่มเรื่องอำนวยความสะดวกให้กับการจัดการหน้าต่างและไอคอนบน Taskbar เมื่อเราคลิกขวาบนไอคอน จะเจอเมนูที่คุ้นเคย
เรายังสามารถสั่งปิดหน้าต่างได้จากเมนู ดังเช่นที่เคยทำในวินโดวส์รุ่นก่อนๆ แต่คำสั่งอื่นๆ พวก Maximize/Minimize หายไปหมด สิ่งที่เพิ่มเข้ามาคือ (เรียงจากล่างขึ้นบน)
หมายเหตุ: เพิ่มเติมโดยคุณ So.whaT เมนู Move/Maximize/Minimize ย้ายไปอยู่ตรงภาพ thumbnail ของแต่ละหน้าต่างแทน
ปุ่มสลับหน้าต่างแบบใหม่ทำให้ Taskbar ใช้พื้นที่แนวขวางน้อยลง แสดงโปรแกรมได้มากขึ้น ช่วยแก้ปัญหา “Taskbar ล้น” ไปได้มากโข แม้ว่าจะแก้ได้ไม่หมด เพราะเมื่อเปิดโปรแกรมมากๆ หรือใส่ไอคอนลงไปมากๆ ก็เกิดปัญหาขึ้นอยู่ดี ซึ่งไมโครซอฟท์ยังใช้วิธีเพิ่มปุ่มเลื่อน Taskbar เหมือนเดิม
หมายเหตุ: คนที่ชอบ Taskbar แบบมีข้อความ อาจปรับแต่งให้แสดงข้อความร่วมกับไอคอนได้ ข้อความจะแสดงบนไอคอนของโปรแกรมที่เปิดอยู่เท่านั้น คล้ายๆ กับเอา Quick Launch กับปุ่ม Taskbar เดิมมาปนๆ กัน)
ถ้าบน Taskbar ยังมีที่ว่างอยู่ ปุ่มจะถูกแสดงแยกกันตามรูป แต่ถ้าที่ว่างเริ่มไม่พอก็จะแสดงซ้อนกันเหมือน Taskbar แบบปกติ
Notifying
เมื่อ Taskbar แบบใหม่ช่วยแก้ปัญหาเรื่องพื้นที่ไปเยอะแล้ว เหตุผลที่โปรแกรมเบื้องหลังจะแอบไปฝังตัวอยู่ใน system tray จึงมีน้อยลง เพื่อแก้ปัญหา “system tray รก” ไมโครซอฟท์จึงสนับสนุนให้โปรแกรมที่เคยอยู่ใน system tray ย้ายไปอยู่ใน Taskbar แทน
ฟีเจอร์ Jump List ก็มีส่วนช่วยให้การย้ายทำได้ง่ายขึ้น เพราะตอนนี้โปรแกรมที่อยู่ใน Taskbar ไม่จำเป็นต้องมีเมนู Maximize/Minimize เหมือนกันหมดอีกต่อไป โปรแกรมแต่ละตัวสามารถมีเมนูคำสั่งเฉพาะทาง (เหมือนที่เคยมีใน system tray) ได้ผ่าน Jump List
ตัวอย่างโปรแกรมที่ย้ายจาก system tray มาอยู่ใน Taskbar ที่ชัดเจนที่สุดคือ Windows Live Messenger 2009 (ต้องลงแยกต่างหากผ่าน Windows Live Essentials)
จากภาพจะเห็นว่า WLM 2009 ยกเมนูของเดิมมาใส่ไว้ใน Jump List เลย และเมื่อกดปุ่ม x ปิดหน้าต่าง contact list โปรแกรมจะไม่ปิดตามไปด้วย ยังมีชีวิตอยู่ในไอคอนบน Taskbar
ไมโครซอฟท์ไม่ได้บังคับให้โปรแกรมใน system tray ต้องเปลี่ยนที่อยู่ทันทีเมื่อย้ายมายัง Windows 7 โปรแกรมเดิมๆ ยังสามารถอยู่ใน system tray ได้ต่อไป แต่ความสำคัญของมันจะลดลงเพราะไอคอนใน system tray จะไม่ถูกแสดงโดย default ยกเว้นไอคอนสำคัญๆ ของระบบเท่านั้น
ไอคอนใน system tray สามารถปรับแต่งได้ โดยคลิกที่ลิงก์ Customize… ในรูปข้างบน สำหรับคนที่ไม่ชอบ system tray รกๆ แบบผม นี่คือสวรรค์เลยล่ะ
ผมยังไม่เจอโปรแกรมตัวอื่นที่ย้ายจาก system tray มายัง Taskbar นอกจาก WLM2009 (ไม่ว่าจะเป็น Google Talk หรือ Skype) และคิดว่าต้องรอกันอีกนานพอสมควรกว่าโปรแกรมดังๆ จะเปลี่ยนตามกันหมด
โดยสรุปแล้ว ใน Windows 7 ไมโครซอฟท์ตัดสินใจให้ system tray กลับไปมีหน้าที่เพียงอย่างเดียวดังที่ออกแบบไว้แต่แรก นั่นคือเป็นแค่ที่แสดงข้อมูลเพื่อแจ้งเตือนผู้ใช้เท่านั้น แต่กว่าจะเปลี่ยนเสร็จสมบูรณ์อาจจะต้องรอให้วินโดวส์ผ่านไปอีกหลายเวอร์ชัน ทีเดียว อย่างไรก็ตามนี่เป็นสัญญาณที่ดีครับ
หมายเหตุ: เพิ่มเติมโดยคุณ nimrod ไอคอนใน system tray สามารถลากย้ายตำแหน่งได้
ประเด็นอื่นๆ ของ Taskbar
นอกจากการเปลี่ยนแปลงระดับแนวคิดที่กล่าวไปแล้วทั้งหมด Taskbar ของ Windows 7 ยังมีประเด็นเล็กๆ น้อยๆ อีกมาก ผมรวมไว้ในหมวดนี้เผื่อมีใครสนใจ ไม่แปะภาพประกอบเพราะจะทำให้รก ถ้าสนใจคลิกไปดูภาพกันเอาเอง
แม้ว่า Taskbar จะเป็นส่วนติดต่อผู้ใช้ที่สำคัญมากของวินโดวส์ ถึงขนาดว่าผู้ใช้วินโดวส์ทุกคนจะต้องอยู่กับมันไปตลอดตั้งแต่เปิดเครื่องจน ปิดเครื่อง แต่ Taskbar ไม่ใช่หนทางเดียวที่เราใช้ทำงาน 3 อย่างข้างต้น ในวินโดวส์ยังมีวิถีทางอื่นๆ ที่ช่วยให้เราทำงานอย่างเดียวกันได้โดยไม่ต้องพึ่ง Taskbar เช่น กด Alt+Tab (หรือ Flip 3D) เพื่อสลับหน้าต่าง (switching) เป็นต้น
สำหรับงาน “เรียกโปรแกรม” (launching) เจ้า Taskbar ของ Windows 7 ปรับปรุงเพิ่มเติมจาก Vista ทำให้เราสามารถเรียกโปรแกรมได้จากไอคอนที่ปักหมุดไว้ใน Taskbar ได้โดยตรง ช่วยให้เราเข้าถึงโปรแกรมที่ใช้บ่อยได้ง่ายขึ้น อย่างไรก็ตาม การเข้าถึงโปรแกรมทั้งหมดที่ติดตั้งไว้ในวินโดวส์ก็ยังต้องพึ่งพามิตรสหายเก่าอย่าง Start Menu อยู่ดี
Start Menu เป็นเพื่อนสนิทชิดใกล้กับ Taskbar เพราะถือกำเนิดขึ้นใน Windows 95 เหมือนกัน แม้ว่าทั้งคู่จะทำงานร่วมกันมานาน แต่วิวัฒนาการของ Start Menu กลับมีไม่เยอะนักเมื่อเทียบกับ Taskbar
หน้าที่หลักของ Start Menu คือ รวมรายการโปรแกรมทั้งหมดที่ติดตั้งไว้ในเครื่องเพื่อให้เรียกใช้ได้สะดวก หน้าที่รองคือรวมรายการคำสั่ง/ตัวเลือกอื่นๆ ที่ใช้บ่อย เช่น ตั้งค่า (Settings), ปิดเครื่อง (Shut Down) เป็นต้น Start Menu รุ่นแรกสุดมีหน้าตาดังภาพด้านล่าง
Start Menu ของ Windows 95 ภาพจาก Wikipedia
ไมโครซอฟท์ใช้ Start Menu แบบนี้ตั้งแต่ Windows 95 เรื่อยมาจนถึง Windows XP ซึ่งมี Start Menu แบบใหม่เพิ่มเข้ามา หลังจากนั้นไมโครซอฟท์จึงเรียก Start Menu แบบเก่าว่า “คลาสสิค”
Start Menu ประสบความสำเร็จมากพอๆ กับ Taskbar เผลอๆ อาจจะมากกว่าด้วยซ้ำ ไมโครซอฟท์เองก็ใช้ปุ่ม Start เป็นธีมหลักในการทำตลาด Windows 95 (ภาพประกอบ, วิดีโอประกอบ) ถ้าลองก้มลงไปมองบนคีย์บอร์ดที่พิมพ์อยู่ ถ้าไม่ได้ใช้แมคและคีย์บอร์ดไม่เก่าเกินไป ควรจะเห็นปุ่ม Start อยู่ระหว่าง Alt และ Ctrl นี่ก็เป็นมรดกทางวัฒนธรรมอันหนึ่งของปุ่ม Start
จุดอ่อนของ Start Menu แบบคลาสสิคจะเกิดขึ้นเมื่อติดตั้งโปรแกรมเยอะๆ จนเมนูยาวมากๆ ทำให้การเรียกโปรแกรมทำได้ช้าเพราะผู้ใช้ต้องกวาดสายตามองหาโปรแกรมที่ตัว เองต้องการ (จากโปรแกรมจำนวนมากมาย) เสียก่อนจึงคลิกเพื่อสั่งให้ทำงานได้ ไมโครซอฟท์แก้ปัญหานี้ด้วย Start Menu ของ XP ที่มี 2 คอลัมน์
Start Menu ของ Windows XP ภาพจาก Wikipedia
Start Menu ยุคที่สองปรับเปลี่ยนจากยุคแรกดังนี้
ทั้ง Start Menu ยุคที่สองและแถบ Quick Launch ใน Taskbar ช่วยให้เราเข้าถึงโปรแกรมที่ใช้บ่อยได้ง่ายกว่าเดิม อย่างไรก็ตามมันเป็นแค่การแก้ปัญหาเฉพาะหน้า เพราะมันช่วยเฉพาะโปรแกรมที่ใช้บ่อยเท่านั้น ถ้าเราต้องการเรียกโปรแกรมที่ไม่ได้อยู่ใน Start Menu หน้าแรก และเครื่องติดตั้งโปรแกรมไว้เยอะ สถานการณ์จะเป็นเช่นเดียวกับ Start Menu แบบคลาสสิค
ผู้ใช้วินโดวส์หลายคนไม่ชอบ Start Menu แบบใหม่นี้ (ผมคนนึงล่ะ) ซึ่งไมโครซอฟท์ยินยอมให้เปลี่ยนกลับไปใช้ Start Menu แบบคลาสสิคได้
ในยุค Vista ไมโครซอฟท์ปรับเปลี่ยน Start Menu อีกครั้ง หน้าตาสีสันอาจต่างออกไปแต่ในเชิงการทำงานแล้ว ยังเป็นเหมือนกับ XP
Start Menu ของ Vista ภาพจาก Wikipedia
สิ่งที่ Start Menu ของ Vista ต่างไปจาก XP คือ
การเพิ่มช่องค้นหาเข้ามาเป็นไปตามกระแสนิยมของ Desktop Search ในยุคนั้น ช่วงปี 2004-2005 ช่วงที่กูเกิลกำลังรุ่งเรือง แนวทางการใช้ search เริ่มได้รับความนิยมแทนการคลิกไล่ไปทีละเมนู กูเกิลออก Google Desktop ที่มีความสามารถในการค้นหาไฟล์และโปรแกรมในเครื่อง กระแสนี้ลามไปถึงระบบปฏิบัติการคู่แข่งอย่าง Mac OS X ที่เพิ่ม Spotlight เข้ามา เช่นเดียวกับโครงการ Beagle ของ GNOME (ในภายหลังใช้ Tracker แทน)
ตอนแรกไมโครซอฟท์ออก MSN Desktop Search เป็นส่วนเสริมของ Windows XP โดยมากับชุด MSN Toolbar (ภายหลังเปลี่ยนชื่อเป็น Windows Desktop Search) พอมาถึงยุคของ Vista มันถูกผนวกรวมเข้ากับระบบปฏิบัติการโดยตรง สามารถเรียกใช้ได้จาก Start Menu และช่องค้นหาใน Windows Explorer
ช่อง Search ใน Start Menu ช่วยแก้ปัญหาหาโปรแกรมไม่เจอได้อย่างมีประสิทธิภาพ เพราะเป็นการเปลี่ยนแนวทางจากการเปิดเมนูแล้วกวาดสายตา มาเป็นการพิมพ์เพื่อค้นหา อย่างไรก็ตาม โดยส่วนตัวผมคิดว่าระบบการค้นหาของ Vista ยังทำได้ไม่ดีนัก (หาไม่ค่อยเจอ เป็นปัญหาในระดับ implementation) โดยเฉพาะอย่างยิ่งเมื่อเทียบกับคู่แข่งลักษณะเดียวกันอย่าง Spotlight
Start Menu ของ Windows 7 แทบไม่ต่างจาก Vista
Default Start Menu ของ Windows 7
การเปลี่ยนแปลงของคอลัมน์ฝั่งขวามือ มีดังนี้
ดูเผินๆ คอลัมน์ฝั่งซ้ายมือหน้าตาเหมือนเดิมทุกประการ แต่ถ้าสังเกตดีๆ บางโปรแกรมจะมีลูกศรอันเล็กๆ สีดำต่อท้าย ถ้าเอาเมาส์ไปชี้จะเห็นเมนู มันคือ Jump List นั่นเอง
Jump List เป็นฟีเจอร์ใหม่ของ Windows 7 เป็นส่วนเสริมที่ทำให้ Taskbar และ Start Menu แบบใหม่ทำงานได้มีประสิทธิภาพมากขึ้น ตอนนี้เราสามารถเรียก Jump List ได้สองวิธี
สิ่งที่อยู่ในเมนู Jump List แตกต่างกันออกไปในแต่ละโปรแกรม ตัวอย่าง Jump List ของโปรแกรมที่ติดมากับ Windows 7 มีดังนี้
เท่าที่ผมใช้งาน Windows 7 มาตั้งแต่รุ่น Beta พบว่า Jump List เป็นฟีเจอร์ที่มีประโยชน์มาก เพราะมันช่วยดึงเอาคำสั่งที่ใช้บ่อยในแต่ละโปรแกรมออกมาให้เรียกได้สะดวก ขึ้น แนวทาง “ดึงคำสั่งที่ใช้บ่อย” ออกจากเมนูที่ซับซ้อน และนำแสดงให้เห็นได้ง่ายนั้นเริ่มมาแรงวินโดวส์และโปรแกรมของไมโครซอฟท์รุ่น หลังๆ เช่น Windows Explorer ใน Vista และ Windows Live Messenger ในช่วงหลัง ซึ่งซ่อนแถบเมนูเอาไว้และแสดงปุ่มคำสั่งแทน หรือ Ribbon ของ Office 2007 ก็อยู่ในแนวทางนี้เช่นกัน
โปรแกรมแต่ละตัวต้องสนับสนุน Jump List ด้วยจึงจะดึงพลังของ Windows 7 ได้อย่างเต็มที่ ซึ่งจุดนี้ต้องรอผู้พัฒนาโปรแกรมแต่ละเจ้าปรับโปรแกรมให้มี Jump List (โปรแกรมที่มากับ Windows 7 หลายๆ ตัวยังไม่รองรับ เช่น Snipping Tools) เชื่อว่าใช้เวลาไม่นานนักครับ
ผมใช้โปรแกรมบน Windows 7 ไม่เยอะ แต่โปรแกรมที่สนับสนุน-ไม่สนับสนุน Jump List มีดังนี้ ถ้าใครมีข้อมูลของโปรแกรมอื่นๆ เพิ่มลงในคอมเมนต์ได้เลย
ถ้าดูใน Taskbar Property จะเห็นว่า Start Menu แบบคลาสสิคถูกถอดออกไปจาก Windows 7 เรียบร้อยแล้วครับ ถ้าใครอยากได้ต้องลงโปรแกรมเพิ่มเติมกันเอง (ลองดู Classic Start Menu และ SevenClassicStart ทั้งสองตัวเป็นแชร์แวร์) แต่อย่าเพิ่งตกใจไป ในฐานะที่ผมอยู่ในกลุ่มที่ชอบ Start Menu คลาสสิคมากกว่า หลังจากใช้ Start Menu ของ Windows 7 แล้ว ผมพบว่าตัวเองลืม Start Menu แบบคลาสสิคไปเลย
เหตุผลเป็นเพราะ
โดยสรุปแล้ว พัฒนาการของ Start Menu ของ Windows 7 แม้จะดูไม่มาก แต่ก็ทำให้ Start Menu สมบูรณ์ครบถ้วนยิ่งขึ้น เมื่อนำข้อดี Start Menu กับ Taskbar แบบใหม่มารวมกัน บอกได้เลยว่าการเรียกใช้โปรแกรมบน Windows 7 ง่ายและสะดวกกว่าวินโดวส์รุ่นก่อนๆ มาก
ของแถม
เผื่อบางคนสนใจว่าโปรแกรมที่มากับ Windows 7 มีอะไรบ้าง ผมจับภาพหน้าจอของ Start Menu มาฝากครับ
ชื่อ “Windows” มาจากการทำงานแบบ “หน้าต่าง” ดังนั้นการรีวิว Windows 7 โดยไม่พูดถึง “การจัดการหน้าต่าง” ก็คงเป็นรีวิวที่ไม่สมบูรณ์นัก
รูปแบบการทำงานของ “หน้าต่าง” ในระบบปฏิบัติการตระกูลวินโดวส์ นับตั้งแต่ Windows 95 เป็นต้นมาแทบไม่มีการเปลี่ยนแปลงเลย แต่การทำงานข้างใต้กลับเปลี่ยนไปอย่างมาก ใน Vista ไมโครซอฟท์เพิ่มตัวจัดการหน้าต่างตัวใหม่ชื่อ Desktop Window Manager (DWM) ซึ่งมีความสามารถด้านกราฟฟิกที่ทันสมัยหลายอย่าง เช่น การแสดงผลแบบ composite โดยใช้ DirectX และพึ่งการประมวลผลของ GPU ซึ่งเป็นเทคโนโลยีลักษณะเดียวกับ Quartz Compositor ของ Mac OS X และ Xgl/AIGLX บนลินุกซ์ ผลก็คือหน้าต่างใน Vista มีเอฟเฟกต์สวยงาม แสดงภาพ thumbnail ของหน้าต่างได้ และใช้ลูกเล่นอย่าง Flip 3D ได้ในตัว
ระบบจัดการหน้าต่างของ Windows 7 ในทางเทคนิคแล้วไม่มีอะไรต่างจาก Vista แม้แต่น้อย (นี่เป็นจุดสังเกตหนึ่งที่สนับสนุนแนวคิด “Vista คือแพลตฟอร์ม” ที่ผมเสนอไปในรีวิวตอนแรก) สิ่งที่ต่างคือลูกเล่นเล็กๆ น้อยๆ ของการควบคุมหน้าต่างเท่านั้น ลูกเล่นเหล่านี้ไม่มีอะไรพิสดาร แต่มันช่วยให้ชีวิตของเราใน Windows 7 สะดวกราบรื่นขึ้นมาก
ฟีเจอร์ใหม่ของ Windows 7 ออกมาเพื่อตอบสนองหน้าจอแบบ widescreen โดยเฉพาะ ผมเชื่อว่าแทบทุกคนคงเคยเปิดสองหน้าต่างพร้อมกันอย่างละครึ่งจอ เพื่อเปรียบเทียบข้อมูลระหว่างสองหน้าต่างมาแล้ว (จะมีประโยชน์มากเวลาแปลเอกสาร) Windows 7 ช่วยจัดการเรื่องนี้ให้อัตโนมัติด้วย Aero Snap
การใช้งาน Aero Snap ทำได้ง่ายโดยลากหน้าต่างไปชิดขอบซ้ายหรือขวาของหน้าจอ เมื่อเคอร์เซอร์ของเมาส์ชนขอบจอ วินโดวส์จะแสดง “เงา” ของหน้าต่างที่ถูกขยายเต็มครึ่งจอให้เห็น ถ้าปล่อยเมาส์ หน้าต่างจะถูกปรับขนาดให้ชิดขอบจอด้านนั้นโดยอัตโนมัติ แต่ถ้าลากเมาส์ถอยออกมาจากขอบ จะเป็นการยกเลิก Aero Snap
วิธีที่ง่ายกว่าการลากเมาส์คือใช้ปุ่มลัดบนคีย์บอร์ดครับ ไมโครซอฟท์สร้างปุ่มลัดใหม่เพื่อการนี้โดยเฉพาะ ถ้าต้องการจัดหน้าต่างชิดซ้าย กดปุ่ม Win+ลูกศรซ้าย เช่นเดียวกันถ้าชิดขวาก็กด Win+ลูกศรขวา ถ้าอยากยกเลิก ปรับหน้าต่างให้เท่าขนาดเดิม ก็กด Win+ลูกศรในทางตรงข้าม ผมลองแล้วพบว่าการใช้คีย์บอร์ดปุ่มลัดนี้ทรงประสิทธิภาพมาก
หมายเหตุ: ถ้าต่อจอนอกด้วย การลากหน้าต่างไปชนขอบด้านขวาของจอที่ 1 หรือขอบด้านซ้ายของจอที่ 2 จะใช้ Aero Snap ไม่ได้ เพราะวินโดวส์ถือว่าทั้งสองจอเป็นจอเดียวกัน ทางออกคือใช้ปุ่มลัดข้างต้น
นอกจากนี้เรายังสามารถลากหน้าต่างขึ้นชนขอบบนของจอ เพื่อขยายเต็มจอ (maximize) ได้ (ปุ่มลัด Win+ลูกศรชี้ขึ้น) ส่วนการปรับขนาดหน้าต่าง (resize) โดยลากขอบบนหรือขอบล่างของหน้าต่างไปชนขอบจอด้านใดด้านหนึ่ง จะเป็นการขยายหน้าต่างให้เต็มจอเฉพาะในแนวตั้งด้วย
ฟีเจอร์เล็กๆ พวกนี้เหมือนไม่มีอะไรแปลกใหม่ แต่เชื่อผมเถอะครับว่าถ้าใช้เป็นแล้วจะทำให้เราควบคุมหน้าต่างได้ง่ายขึ้น มาก โดยเฉพาะคนที่ชอบเปิดโปรแกรมทิ้งไว้เยอะๆ เปิดหลายหน้าต่างพร้อมๆ กัน ยิ่งใช้ประโยชน์ได้อย่างเต็มที่
Aero Shake
อันนี้เป็นลูกเล่นสนุกจริงๆ ของไมโครซอฟท์ ถ้าลองลากหน้าต่างใดหน้าต่างหนึ่งเคลื่อนที่ไปมาเร็วๆ ถือเป็นการย่อหน้าต่างทั้งหมดลงสู่ Taskbar (ทำซ้ำอีกครั้งเพื่อคืนสถานะเดิม) ไม่ค่อยมีประโยชน์นักแต่เหมาะอย่างยิ่งสำหรับการเล่นโชว์เพื่อนครับ (วิดีโอสาธิตการทำงานของ Aero Shake บน YouTube)
ฟีเจอร์เล็กๆ อีกอันหนึ่ง ซึ่งมาแทนที่ปุ่ม Show Desktop ที่เคยอยู่ในแถบ Quick Launch ถ้าสังเกตขอบด้านขวามือสุดของ Taskbar จะเห็นปุ่มใสๆ อยู่ปุ่มหนึ่ง ปุ่มนี้ถ้าคลิกลงไปถือเป็นการย่อหน้าต่างทั้งหมดเพื่อแสดงเดสก์ท็อป (กดอีกครั้งเพื่อคืนสถานะเดิม) แต่ในหลายๆ กรณีเราต้องการเพียงแค่ “เหลือบมอง” (peek) ว่าเดสก์ท็อปของเรามีอะไรอยู่บ้าง เราไม่จำเป็นต้องคลิกบนปุ่มนี้ แค่นำเคอร์เซอร์ไปชี้ไว้ก็พอ วินโดวส์จะแสดงเพียงแค่ “เงา” ของหน้าต่างที่เปิดอยู่ในเห็น
ถ้าใครไม่ชอบฟีเจอร์นี้ สามารถปิดได้โดยคลิกขวาบนปุ่มนี้ แล้วเอา Peek at desktop ออก
ฟีเจอร์ที่คล้ายๆ กับ Aero Peek แต่ใช้กับหน้าต่างที่เปิดอยู่บน Taskbar คือ Thumbnail Previews ฟีเจอร์นี้มีมาตั้งแต่ Vista แต่พอมาเจอกับ “Superbar” ก็พัฒนาตัวเองไปมากขึ้น
เมื่อเอาเคอร์เซอร์ไปชี้บน thumbnail ของหน้าต่างบน Taskbar วินโดวส์จะแสดง “peek” ของหน้าต่างนั้นเพียงหน้าต่างเดียว
ในบางโปรแกรมที่สนับสนุน อาจเพิ่มปุ่มควบคุมพิเศษลงใน thumbnail ได้ด้วย ตัวอย่างคือ Windows Media Player ที่มีปุ่มควบคุมการเล่นเพลง
กรณีของหน้าต่างที่มีแท็บ สามารถแสดงแท็บทั้งหมดใน thumbnail แทนที่จะเป็นหน้าต่างได้ ตัวอย่างคือ IE8
จากภาพข้างบน ผมเปิด IE8 เพียงหน้าต่างเดียว แต่ภายในมี 2 แท็บ ซึ่ง Thumbnail Previews จะแสดงเหมือนกับมี 2 หน้าต่าง
แนวคิดนี้เป็นการมองเว็บเพจแต่ละหน้าเป็นวัตถุ (object) เพียงตัวหนึ่ง ไม่ว่ามันจะอยู่ในแท็บหรือหน้าต่างไหน เมื่อมองผ่าน Thumbnail Previews แล้ว มันก็มีค่าเป็นเว็บเพจหนึ่งหน้า และ IE8 จะแสดงเว็บเพจทุกหน้าที่เปิดอยู่ ตอนนี้เบราว์เซอร์ที่สนับสนุนฟีเจอร์นี้มีเพียง IE8 เท่านั้น
ในรีวิวของ Windows 7 Beta ผมคิดว่าฟีเจอร์นี้ของ IE8 เป็นเรื่องดี แต่พอใช้มาสักพักจนตอนนี้ ผมชักเริ่มไม่แน่ใจแล้วว่าแบบไหนดีกว่ากัน ระหว่างแนวทาง object ของ IE8 กับแนวทางหนึ่งหน้าต่าง หนึ่งภาพที่ใช้ในเบราว์เซอร์ตัวอื่นๆ เพราะเอาเข้าจริง หลังการถือกำเนิดของแท็บในเบราว์เซอร์ หลายๆ คนรวมถึงผมด้วยเริ่มชินกับการสลับเว็บเพจด้วยแท็บในเบราว์เซอร์ มากกว่าการสลับเว็บเพจด้วย Taskbar (ตามแนวทางของ IE8) ไปแล้ว
จำนวนของ thumbnail ที่แสดงผ่าน Thumbnail Previews ผมเข้าใจว่าขึ้นกับความละเอียดของหน้าจอ บนหน้าจอขนาด 1280x800 ผมทดลองแล้วเปิดได้มากที่สุด 10 หน้าต่าง เมื่อเปิดหน้าต่างที่ 11 จะกลายเป็นรายชื่อหน้าต่างทั้งหมด (เหมือนกับวินโดวส์รุ่นก่อนๆ) แทน thumbnail
การจัดการหน้าต่างที่เปิดอยู่ผ่าน Thumbnail Previews ก็ทำได้เช่นกัน เราสามารถปิดหน้าต่างที่เปิดอยู่ได้ โดยไม่ต้องคลิกที่หน้าต่างนั้นเลย แค่เอาเมาส์ไปชี้บน thumbnail จะมีปุ่ม x ที่คุ้นเคยโผล่ขึ้นมา บน thumbnail ยังสามารถคลิกขวาเพื่อเปิดเมนู maximize/minimize/move ได้แบบเดียวกับวินโดวส์รุ่นก่อนๆ
ในทางเทคนิคและสไตล์แล้ว Windows 7 ไม่ต่างจาก Vista แม้แต่น้อย หน้าตาของหน้าต่างยังใช้ธีม Aero Glass เช่นเดิม
แต่ในแง่การใช้งาน Windows 7 เปลี่ยนแปลงวิธีการเรียกโปรแกรมและการจัดการหน้าต่างไปอย่างมาก ไม่ว่าจะเป็น Taskbar, Start Menu หรือการจัดการหน้าต่างแบบใหม่ ดังนั้นการเปลี่ยนมาใช้ Windows 7 อาจต้องปรับความคุ้นเคยกันสักเล็กน้อย แต่ถ้าถามว่าคุ้มไหม ผมตอบได้เลยว่าลำพังแค่นี้ก็คุ้มค่าแก่การอัพเกรดเป็น Windows 7 แล้วครับ
ของใหม่กิ๊งอีกอย่างใน Windows 7 คือระบบธีม ลองคลิกขวาบนเดสก์ท็อปแล้วเลือก Personalize จะพบหน้าจอดังภาพ
ถ้าใครเคยใช้ลินุกซ์มาจะร้องอ๋อทันที เพราะมันคือระบบจัดการธีมแบบเดียวกับของ GNOME ความแตกต่างอยู่ที่องค์ประกอบย่อยของธีม ซึ่งธีมของ Windows 7 ประกอบด้วย 3 อย่าง ดังนี้
หมายเหตุ: Screen Saver ไม่รวมอยู่ในชุดของธีม แต่ว่าเลือกได้จากหน้าจอนี้เช่นกัน มีฐานะเทียบเท่าส่วนประกอบอื่นๆ
เราสามารถเลือกส่วนประกอบทั้ง 4 ได้อย่างอิสระ แล้วบันทึกเป็นธีมใหม่เฉพาะตัวได้ ทาง Windows 7 เองก็เตรียมธีมมาตรฐานมาให้จำนวนหนึ่ง ซึ่งประกอบด้วย Desktop Background กับ Window Color เท่านั้น ส่วน Sounds จะใช้ค่าดีฟอลต์ทั้งหมด และไม่เปิดใช้ Screen Saver เลย
ส่วนที่น่าสนใจคือ ในหนึ่งธีมสามารถมี Desktop Background ได้หลายอัน และตั้งให้เปลี่ยนไปตามเวลาที่กำหนดได้ (ดูตัวเลือก Change picture every) จริงๆ มีกระทั่งธีมแบบที่ดาวน์โหลดภาพพื้นหลังใหม่ๆ ทาง RSS มาเปลี่ยนให้เราทุกวันด้วย แต่ผมไม่ได้ทดสอบฟีเจอร์นี้
ไมโครซอฟท์ทิ้งภาพพื้นหลังในวินโดวส์รุ่นก่อนๆ และใช้ภาพพื้นหลังชุดใหม่หมดใน Windows 7 แบ่งออกเป็นหลายหมวด เช่น Architecture (อาคารและสถาปัตยกรรม), Character (ตัวการ์ตูน), Landscape (ทิวทัศน์), Nature (ธรรมชาติ) นอกจากนี้ยังมีภาพทิวทัศน์ของแต่ละประเทศ ซึ่งจะแสดงต่อเมื่อกำหนด Location ให้ตรงกับประเทศนั้นๆ โดยภาพรวม ผมคิดว่าภาพที่มากับ Windows 7 สวยมาก ดูดีกว่าวินโดวส์รุ่นเดิมๆ แบบผิดหูผิดตา ไฮโซขึ้นเยอะเลย
หมายเหตุ: ตอนนี้ภาพพื้นหลังเฉพาะประเทศยังมีแค่ไม่กี่ประเทศเท่านั้น ได้แก่ สหรัฐ, ญี่ปุ่น, สหราชอาณาจักร, เยอรมนี, ออสเตรเลีย ถ้าอยู่นอกเหนือจากนี้จะใช้ภาพของสหรัฐอเมริกา ส่วนภาพของประเทศไทย ตามข้อมูลที่ผมเคยถามไมโครซอฟท์ประเทศไทย ตอนนี้อยู่ในกระบวนการจัดทำครับ
ภาพในชุดตัวการ์ตูนที่ผมคิดว่ามันจะดังคือภาพนี้ อันนี้คิดเองล้วนๆ
ส่วนภาพนี้วาดโดยคนไทยที่อยู่ในอังกฤษ ชื่อคุณ Pomme Chan รายละเอียดดูได้ตามลิงก์
ถ้ายังไม่พอใจกับภาพพื้นหลังที่มากับ Windows 7 ในหน้าต่างตั้งค่ายังมีลิงก์ Get more themes online ไปยังหน้าดาวน์โหลดของไมโครซอฟท์ มีภาพให้ดาวน์โหลดเพิ่มเติม รวมถึงธีม และ Desktop Gadget ด้วย
ตอนนี้ผมใช้ภาพ Yumi-ike Pond ที่อยู่บนหน้าดาวน์โหลดของไมโครซอฟท์ เป็นภาพประจำไปแล้ว โดยส่วนตัวคิดว่าภาพนี้สวยสุด
หมายเหตุ:
Gadget (หรือ Widget ขึ้นอยู่กับแต่ละค่ายจะเรียก) เป็นโปรแกรมขนาดเล็กที่ใช้ทำงานเฉพาะทาง อาจอยู่บนเดสก์ท็อปหรือบนเว็บก็ได้ (หลังๆ ลามไปถึงมือถือและเบราว์เซอร์) สำหรับ Gadget/Widget ในระบบปฏิบัติการ ต้นฉบับน่าจะเริ่มจากโปรแกรม Konfabulator ซึ่งออกในปี 2003 จากนั้นก็โดนแอปเปิลลอกนำแนวคิดไปใช้ใน Dashboard ซึ่งเป็นฟีเจอร์ของ Mac OS X 10.4 Tiger ซึ่งวางตลาดในปี 2005
ผู้ใช้ Windows XP อาจใช้ Gadget บน Google Desktop (มีให้ใช้บนแมคและลินุกซ์ด้วย) ไมโครซอฟท์เริ่มนำ Gadget เข้าสู่ระบบปฏิบัติการตระกูลวินโดวส์ครั้งแรกใน Windows Vista (ออกปลายปี 2006) ในชื่อ Sidebar Gadget
ความต่างของ Gadget ใน Vista กับ Windows 7 คือใน Windows 7 ไม่จำกัดว่าต้องวางมันไว้ใน Sidebar อีกต่อไปแล้ว วางลอยๆ ไว้ในเดสก์ท็อปก็ได้ ภาพด้านล่างแสดง Gadget ทั้งหมดที่มากับ Windows 7
ที่เหลือหลักๆ ไม่มีอะไรต่างครับ ถ้าลองเทียบ Gadget ทั้งหมดของ Vista กับ Gadget ของ Windows 7 มีหายไปสองสามอัน เช่น Contacts, Notes และ Stocks ถ้าใช้ Windows 7 Home Premium ขึ้นไป จะมี Windows Media Center ให้ด้วย
เราสามารถดาวน์โหลด Gadget ของ Vista มาใช้ได้ทันที (ดาวน์โหลดได้จาก Windows Live Gallery)
โดยส่วนตัวแล้วผมแทบไม่ใช้งาน Gadget/Widget เลย รู้สึกว่าเปิดทิ้งไว้มันเปลืองแรม ไม่ค่อยมีประโยชน์เท่าไร ในการทดสอบ Windows 7 ครั้งนี้ Gadget อันเดียวที่ใช้งานคือพยากรณ์อากาศ ซึ่งดึงค่าพยากรณ์ในกรุงเทพมาแสดงให้โดยไม่ต้องทำอะไรเลย
ส่วนนี้จะเกินเลยการรีวิว Windows 7 ในฐานะซอฟต์แวร์ไปสักหน่อย แต่ผมอยากพูดถึง อัตลักษณ์ (identity) ของ Windows 7 ในเชิงการตลาดและการประชาสัมพันธ์บ้างเล็กน้อย ก่อนเข้าสู่หัวข้อถัดไปที่ไม่เกี่ยวข้องกัน
เท่าที่ผมค้นข้อมูลได้ ไมโครซอฟท์ใช้สัญลักษณ์แสดงตัว Windows 7 อยู่ 3-4 แบบ อย่างแรกคือโลโก้ของ Windows 7 ใช้แบบเดียวกับ Vista แค่เปลี่ยนคำว่า Vista เป็นเลข 7 แบบอักษรคงเดิม

ส่วนภาพพื้นหลัง ถือว่าเป็นครั้งแรกที่ไมโครซอฟท์เลือกใช้สัญลักษณ์ของ Windows เป็น Default Background ผมคิดว่าจุดประสงค์คือเผยแพร่สัญลักษณ์ของ Windows ที่จะปรากฎซ้ำแล้วซ้ำอีกบนจอคอมพิวเตอร์ ทีวี สิ่งพิมพ์ ฯลฯ จำนวนมหาศาลในอนาคต (ลองคิดดูสิครับว่าเราเคยเห็น ภาพนี้ กันบ่อยแค่ไหน)

สำหรับหน้าจอตอนบูท จะเริ่มจากหน้าจอสีดำมีตัวอักษรว่า Starting Windows แล้วค่อยๆ มีเม็ดสี 4 สีวิ่งออกมาจากตรงกลาง ประกอบร่างกันเป็นสัญลักษณ์ของ Windows เนื่องจากผมขี้เกียจจับภาพวิดีโอ ลองดูที่มีคนโพสต์ไว้ใน YouTube ละกันครับ ตรงนี้จะต่างไปจาก Vista อยู่บ้าง (อ่านรายละเอียดใน Engineering Windows 7) แต่ถ้าเทียบกับ Windows 7 Beta ไม่มีความเปลี่ยนแปลงใดๆ
ไมโครซอฟท์ยังมีสัญลักษณ์สำหรับ Windows 7 อีกแบบ ที่ใช้ในการโปรโมทเท่านั้น (ผมหาสัญลักษณ์นี้ภายในตัว Windows 7 เองไม่เจอ) นั่นคือเอาขอบขวาบนของสัญลักษณ์ Windows ที่คล้ายๆ เลข 7 มาใช้ สัญลักษณ์นี้พบได้ในเว็บไซต์อย่างเป็นทางการของ Windows 7 รวมถึงเว็บไซต์ Windows 7 Thailand ของไมโครซอฟท์ประเทศไทย

ประเด็นสุดท้าย ผมคิดว่าสีของขอบหน้าต่างใน Windows 7 จะออกโทนฟ้า ในขณะที่โทนสีของ Vista คือสีดำ
Windows Explorer คือตัวจัดการไฟล์ (file manager) ซึ่งอยู่ควบคู่กับวินโดวส์มาตั้งแต่ Windows 95 (ถ้าเป็น Windows 3.x คือโปรแกรม File Manager) หน้าที่ของมันก็ตรงตามชื่อครับ ช่วยเราจัดการ (ลบ, ย้าย, คัดลอก, เปลี่ยนชื่อ ฯลฯ) ไฟล์ที่อยู่ในเครื่องนั่นเอง
สำหรับรอบของ Windows Explorer ผมจะไม่เขียนถึงประวัติและความเปลี่ยนแปลงในยุคเก่าๆ เพราะมันจะยาวมาก (ประเด็นเรื่องการออกแบบ file manager เขียนเป็นตำราได้เลย ถ้าสนใจลองดู ตำนาน Finder และ ตำนาน Nautilus ภาค Spatial) จะย้อนกลับไปเพียงยุค Vista เท่านั้น
Windows Explorer ในยุค Vista นั้นเปลี่ยนจากยุค XP พอสมควร (คลิกเพื่อดูภาพใหญ่ ภาพต้นฉบับจากไมโครซอฟท์)
รายการเปลี่ยนแปลง
ผมคิดว่าเหตุผลของการเปลี่ยน path เป็น breadcrumb มีสองประการ อย่างแรกคือไมโครซอฟท์ปรับวิธี การเคลื่อนตำแหน่ง (traverse) ไปยังจุดต่างๆ ใน directory tree ทำได้ง่ายขึ้น คือแทนที่จะกดปุ่ม Up ย้อนกลับหนึ่งชั้น หรือคลิกที่โฟลเดอร์ที่ต้องการใน Folder pane ก็เปลี่ยนมาเป็นการกดเลือกโฟลเดอร์ที่ต้องการใน breadcrumb แทน เหตุผลข้อที่สอง ไมโครซอฟท์พยายามเลี่ยงการใช้ path ที่ผู้ใช้หน้าใหม่เข้าใจยาก (ต้องพิมพ์ path โดยมีสัญลักษณ์แปลกๆ) มาเป็น breadcrumb ที่มีลักษณะเป็นปุ่มกด ซึ่งเข้าใจได้ง่ายกว่า
โปรแกรมตระกูล file manager อีกตัวที่วิวัฒนาการไปในทางนี้คือ Nautilus ส่วน Finder แม้ว่าจะไม่มี path หรือ breadcrumb แต่โหมดการแสดงผลแบบคอลัมน์ก็ใช้แนวคิดใกล้เคียงกันกับ breadcrumb
หมายเหตุ: ทั้ง Windows Explorer และ Nautilus ยังสามารถกลับไปแสดง path ได้ สำหรับ Windows Explorer ให้คลิกตรงที่ว่างๆ ใน breadcrumb ส่วน Nautilus ต้องกด Ctrl+L
ประเด็นถัดมา การรวมเมนูกับปุ่มคำสั่งเข้าด้วยกัน กลายเป็นปุ่มควบคุมอยู่ในแถบสีเข้มใต้ breadcrumb เรื่องนี้สะท้อนแนวทางของไมโครซอฟท์ที่พยายาม “ลบเมนู” ออกไป ตามที่ผมเขียนไปแล้วในตอนที่ 3 (โปรแกรมตระกูล Windows Live ก็เข้าข่ายนี้ หรือจะนับ Ribbon ของ Office 2007 ด้วยก็ได้)
Details Pane เป็นเรื่องน่ายินดี คงไม่มีใครไม่ชอบเพราะมันช่วยให้เราดูข้อมูลของไฟล์ที่เลือกได้ง่ายขึ้น
การเปลี่ยนแปลงที่สำคัญที่สุดของ Windows Explorer ใน Vista อยู่ที่ Task Pane เพราะ folder tree ที่ทุกคนคุ้นเคย (และเป็นส่วนประกอบหลักของ file manager แบบดั้งเดิม) ถูกลดความสำคัญลง และพื้นที่เดิมถูกทดแทนด้วย Favorite Links หรือสถานที่ที่ใช้บ่อย
การเปลี่ยนแปลงนี้มีความสำคัญอย่างไรในโลกของ File Manager? คำตอบคือไมโครซอฟท์กำลังเริ่มย้ายจากการอ้างอิงไฟล์ด้วยตำแหน่งจริง (absolute path) ซึ่งเป็นแนวคิดพื้นฐานของ hierarchy tree กลายมาเป็น virtual folder หรือโฟลเดอร์เสมือนที่ไม่จำเป็นต้องมีอยู่จริง!!!
แนวคิด virtual folder (บางโปรแกรมอาจใช้ชื่อว่า saved search, search folder หรือ smart folder) คือการสร้าง “โฟลเดอร์เสมือน” ที่ไม่มีข้อมูลอยู่ภายใน แต่ใช้วิธี “ค้น” (ในที่นี้คือ query) ข้อมูลจากตำแหน่งต่างๆ ที่ตรงกับเงื่อนไข (เช่น ชื่อ, เวลา หรือ ชนิด) มาแสดง
เท่าที่ผมเคยใช้มา โปรแกรมแรกที่มีฟีเจอร์นี้คือ Evolution ของ GNOME (ปัจจุบันคือ Novell Evolution) ซึ่งสามารถสร้างโฟลเดอร์ที่แสดงอีเมลตามเงื่อนไขที่ระบุได้ ภายหลังฟีเจอร์นี้กลายเป็นมาตรฐานในโปรแกรมอีเมลแทบทุกตัว (รวมไปถึงฟีเจอร์ Label ใน Gmail ก็เข้าข่าย) โปรแกรมชื่อดังตัวต่อมาที่นำแนวคิดนี้ไปใช้คือ iTunes ซึ่งน่าจะเป็นที่แรกที่ใช้คำว่า “Libraries” กับแนวคิดโฟลเดอร์แบบเสมือนนี้ ความสามารถนี้ใน iTunes ช่วยให้เราจัดการไฟล์มัลติมีเดียจำนวนมากๆ ได้ง่ายขึ้น และต่อมาก็กลายเป็นฟีเจอร์มาตรฐานในโปรแกรมจัดการมัลติมีเดียอื่นๆ เช่น โปรแกรมในชุด iLife ของแอปเปิล, Windows Media Player, Picasa รวมไปถึงโปรแกรมบนลินุกซ์อย่าง F-Spot, Rhythmbox, Banshee เป็นต้น
หลังจาก virtual folder แสดงผลงานในระดับโปรแกรมให้เป็นที่ประจักษ์แล้ว ก็เริ่มเข้าสู่ระดับระบบปฏิบัติการ ซึ่งก็ผูกติดกับฟีเจอร์ Desktop Search ที่เขียนถึงไปในตอนที่แล้วอย่างแนบแน่นเพราะใช้เอนจินการค้นหาเข้าช่วย ฝ่ายแมคเริ่มมีใน Mac OS X 10.4 Tiger ส่วนวินโดวส์เริ่มมีอย่างจริงจังใน Vista
หมายเหตุ: หลังจากค้นข้อมูลใน Wikipedia แล้วพบว่าต้นตำรับมาจาก BeOS ตั้งแต่ปี 1995 ครับ ล้ำเนอะ
แม้ว่าแนวคิด virtual folder/library ในระดับโปรแกรมจะทำงานได้ค่อนข้างดี แต่ในระดับระบบปฏิบัติการ เรากลับไม่ค่อยได้ใช้มันสักเท่าไร ผมคิดว่าเป็นเพราะฟีเจอร์มันอยู่ลึกลับไปหน่อย (ต้องสั่ง search ก่อนแล้วค่อยบันทึกเงื่อนไข) และเอาจริงแล้วเราก็ไม่ได้ค้นหาข้อมูลในเครื่องบ่อยสักเท่าไรนัก (เป็นปัญหาระหว่างแนวคิด browser vs search ซึ่งเราคุ้นกับ browse กันมากกว่า)
Windows 7 จึงผลักดันแนวทาง virtual folder มากขึ้น โดยอิงจากแนวทาง Libraries ของ iTunes นั่นเอง ค่า default ของ Windows 7 มี Libraries มาให้ 4 อัน แยกตามประเภทของไฟล์แต่ละชนิด คือ Documents, Music, Pictures, Videos
คลิกเพื่อดูภาพขนาดเต็ม
จากภาพข้างบนจะเห็นว่าตำแหน่งของมันมาโผล่อยู่ในแถบ Navigation Pane ด้านซ้ายมือของ Windows Explorer เลยครับ ใช่แล้ว มันมาอยู่แทน My Document, My Pictures, My Music นั่นเอง
อย่างไรก็ตาม Libraries มาแทนแค่ตำแหน่งบนหน้าจอครับ My Documents, My Pictures พวกนี้ยังอยู่ที่เดิมไม่ไปไหน เพียงแต่มันกลายมาเป็นส่วนหนึ่งของ Libraries เท่านั้นเอง ถ้าคลิกที่ Library อันใดอันหนึ่ง (ในภาพคือ Pictures) จะเห็นโฟลเดอร์ย่อยด้านในเป็น My Pictures
คลิกเพื่อดูภาพขนาดเต็ม
การทำงานของ Libraries คือระบุว่าโฟลเดอร์ใดบ้างที่จะเข้ามาเป็นส่วนหนึ่งของ Libraries (กี่โฟลเดอร์ก็ได้) จากนั้นเมื่อคลิกที่ Libraries แล้วมันจะแสดงเนื้อหาของทุกโฟลเดอร์ในนั้นให้เห็น ภาพด้านบนแสดงไฟล์เอกสารที่มีต้นตอจากโฟลเดอร์ 3 อัน
แนวคิดนี้เหมาะอย่างยิ่งสำหรับคนที่เก็บไฟล์ชนิดเดียวกันแต่แยกคนละไดรว์ เช่น เก็บเอกสารที่สร้างใหม่ใน My Documents เพราะมันเป็นจุดที่โผล่มาในหน้าต่าง Save แต่ก็ยังเก็บไฟล์เฉพาะโครงการไว้ในไดรว์ D: ด้วย
กรณีของผมเองจะเก็บไฟล์สำคัญไว้ในโฟลเดอร์ Dropbox เพื่อสำรองข้อมูลไปในตัว แต่ก็มีปัญหาว่าจำไม่ได้ว่าไฟล์ของเราเก็บไว้ที่ไหนกันแน่ ระหว่างโฟลเดอร์ My Documents หรือ Dropbox ซึ่ง Libraries แก้ปัญหานี้ให้ผมได้แบบหมดจด เมื่อเพิ่มโฟลเดอร์ Dropbox ลงใน Documents library จากนั้นไปคลิกที่ Documents จุดเดียว ก็สามารถเลือกไฟล์ที่ต้องการได้เลย
การเพิ่มโฟลเดอร์ลงใน library ก็ทำได้ง่ายๆ โดยเลือกโฟลเดอร์ที่ต้องการ แล้วกดปุ่ม Include in library ในแถบเครื่องมือด้านบน (จากภาพจะเห็นว่าเราสามารถสร้าง Library เพิ่มขึ้นเองได้อิสระ เช่น อาจเป็น Library เก็บงานของโครงการใดโครงการหนึ่งที่ทำอยู่)
หรือไม่ก็คลิกขวาที่ library แต่ละอัน เลือก Properties จะพบหน้าจอตามภาพ กดปุ่ม Include a folder
ความดีความชอบอีกอันของ Libraries คือวิธีการเรียงข้อมูล ที่มุมขวาบนของ library แต่ละอันจะมีข้อความที่เขียนว่า Arrange by ซึ่งค่ามาตรฐานจะเป็นเรียงตามโฟลเดอร์ต้นทาง (ตามภาพด้านบน) แต่เราก็สามารถเรียงแบบอื่นๆ ได้
จัดกลุ่มภาพตามเดือน
จัดกลุ่มภาพตามวันที่
ในการเขียนรีวิว Windows 7 รอบนี้ ผมได้ใช้ประโยชน์จากฟีเจอร์ Libraries อย่างเต็มที่เพราะต้องเก็บ screenshot เป็นจำนวนมาก ผมใช้วิธีอัพโหลดภาพทั้งหมดขึ้นไปบน Flickr ผ่าน FlickrUploadr แต่เนื่องจากเก็บภาพไม่ค่อยเป็นระเบียบ จำไม่ได้ว่าไฟล์ไหนอัพโหลดไปแล้วบ้าง ถ้าเป็น Windows Explorer แบบปกติก็สั่งแสดงข้อมูลแบบ Details แล้ว Sort by Date เพื่อหาเฉพาะภาพที่จับหน้าจอในวันปัจจุบัน ปัญหาคือดูไม่ออกว่าภาพอะไรเป็นอะไรเนื่องจากไอคอนในโหมด Details นั้นเล็กจนมองไม่เห็น (วินโดวส์ไม่มีวิธีแสดงตัวอย่างภาพแบบง่ายๆ เหมือนกับ Quick Look บนแมค) พอมีฟีเจอร์ Libraries ปัญหานี้ก็หมดไป ผมใช้ Arrange by Date ใน Libraries แล้วเลือกแสดงเป็น Large Icons เป็นโซลูชันที่เรียบง่ายและสวยงาม (ดูรูปข้างบนประกอบ)
Library แต่ละอันจะมีโหมดการแสดงผลที่ต่างกัน อย่าง Music library เราสามารถแสดงตามอัลบั้ม ศิลปิน หรือเพลงได้ ถ้าเป็น Videos library ก็แสดงตามความยาวหรือปีของหนังที่ฉายได้เช่นกัน อ่านมาถึงตรงนี้อาจรู้สึกคุ้นๆ ว่าเหมือนการแสดงไฟล์ของ iTunes/Windows Media Player ก็เข้าใจถูกแล้วครับ Windows Media Player 12 (รวมถึง Windows Media Center) ที่มากับ Windows 7 ไม่จัดการไฟล์เอง แต่ปล่อยให้เป็นหน้าที่ของ Libraries ที่ระดับระบบปฏิบัติการเลย ผมคิดว่าในอนาคตโปรแกรมจัดการมัลติมีเดียยี่ห้ออื่นๆ (อาจรวมไปถึง iTunes) จะรองรับฟีเจอร์นี้ ความฝันที่เรามี Libraries ชุดเดียวแต่ให้ทุกโปรแกรมใช้ร่วมกันได้ จะได้เป็นจริงเสียที
หน้าต่าง Open File ของ Firefox 3.5
ใน Windows 7 เราจะพบกับ Libraries ทุกครั้งเมื่อต้องจัดการไฟล์ ลองกดปุ่ม Open/Save จะเห็น Libraries โผล่ขึ้นมา เป็นการบังคับโดยอ้อมๆ ให้เราใช้ฟีเจอร์นี้ (บางโปรแกรมที่ไม่ได้ใช้ Open/Save dialog แบบมาตรฐาน เช่น GIMP หรือ OpenOffice จะไม่รองรับครับ ใช้แล้วขัดใจมาก)
หมายเหตุ: รายละเอียดของ Libraries อ่านต่อได้จาก Windows Team Blog
นอกจากฟีเจอร์ Libraries ที่เพิ่มเข้ามาแล้ว Windows Explorer ของ Vista กับ 7 ไม่ค่อยต่างกันมากนัก ส่วนที่เปลี่ยนแปลงคือหน้าตาในบางจุดมากกว่า เพื่อความเข้าใจอันดี ลองดูรูปภาพเปรียบเทียบ (คลิกเพื่อดูภาพขนาดเต็ม)
รายการเปลี่ยนแปลง

ไม่มีความคิดเห็น:
แสดงความคิดเห็น